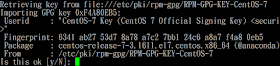網頁
▼
2017年8月31日
用 網頁 圖形化 來管理網站 ( Webmin )
管理 Linux 伺服器最可怕的就是下指令,比下指令更可怕的是,不知道有哪些指令可以下。如果有圖形化的操作介面來管理伺服器,用滑鼠點一點,那該多好?
所以 Webmin 誕生了。
Webmin 其實就是 Web Administrator 的縮寫,也就是 網頁 系統管理。
Webmin 是一套與 Linux 整合度很高、穩定性很好的套件,但是可惜的是還無法用 yum 來安裝,必須手動下載 RPM 套件來安裝。( 安裝過程,可能還會缺了幾樣必須相依的套件 )
看一下 Webmin 的介面,透過瀏覽器 https://your.ip:10000 來進行連線。
有了 Webmin 之後,管理伺服器就點簡單多了。
一目瞭然的伺服器狀況及服務。
圖形化操作設定選項及功能。
用 網頁 圖形化 來管理網站
管理 Linux 伺服器最可怕的就是下指令,比下指令更可怕的是,不知道有哪些指令可以下。如果有圖形化的操作介面來管理伺服器,用滑鼠點一點,那該多好?
所以 Webmin 誕生了。
Webmin 其實就是 Web Administrator 的縮寫,也就是 網頁 系統管理。
Webmin 是一套與 Linux 整合度很高、穩定性很好的套件,但是可惜的是還無法用 yum 來安裝,必須手動下載 RPM 套件來安裝。( 安裝過程,可能還會缺了幾樣必須相依的套件 )
看一下 Webmin 的介面,透過瀏覽器 https://your.ip:10000 來進行連線。
有了 Webmin 之後,管理伺服器就點簡單多了。
一目瞭然的伺服器狀況及服務。
圖形化操作設定選項及功能。
所以 Webmin 誕生了。
Webmin 其實就是 Web Administrator 的縮寫,也就是 網頁 系統管理。
Webmin 是一套與 Linux 整合度很高、穩定性很好的套件,但是可惜的是還無法用 yum 來安裝,必須手動下載 RPM 套件來安裝。( 安裝過程,可能還會缺了幾樣必須相依的套件 )
看一下 Webmin 的介面,透過瀏覽器 https://your.ip:10000 來進行連線。
有了 Webmin 之後,管理伺服器就點簡單多了。
一目瞭然的伺服器狀況及服務。
圖形化操作設定選項及功能。
Webmin 設定 DHCP Server
這次偷懶,使用 Webmin 來取代 vi 編輯 /etc/dhcp/dhcpd.conf
有兩個頁面要設定。
1.網路位址、子網路遮罩、IP 位址範圍
2.預設路由器、 DNS 伺服器
這樣一部簡易的 dhcp server 就架好了。
可是,還是文字介面比較一目瞭然。
有兩個頁面要設定。
1.網路位址、子網路遮罩、IP 位址範圍
2.預設路由器、 DNS 伺服器
這樣一部簡易的 dhcp server 就架好了。
可是,還是文字介面比較一目瞭然。
2017年8月30日
CentOS 7 安裝 Webmin
CentOS 7 Minimal 安裝 Webmin ,需要再安裝兩個套件
# yum install perl-Net-SSLeay perl-Encode-Detect
# yum install perl-Net-SSLeay perl-Encode-Detect
僑善樓 教學研究室 主機 換硬碟
僑善樓 教學研究室 主機 硬碟掛點了,該部主機其實是 Acer M6 ,原生的硬體,80G 的硬碟。換了一顆 250G 的上去跑。
第一次安裝 CentOS Minimal ,沒想到內建的網路卡竟然捉不到,只捉到 8139螃蟹卡。
重新安裝 CentOS 6 ,成功捉到內建的 1G 網卡及螃蟹卡。
第一次安裝 CentOS Minimal ,沒想到內建的網路卡竟然捉不到,只捉到 8139螃蟹卡。
重新安裝 CentOS 6 ,成功捉到內建的 1G 網卡及螃蟹卡。
squid 伺服器設定 cache_dir
# Uncomment and adjust the following to add a disk cache directory.
#cache_dir ufs /var/spool/squid 100 16 256
cache_dir ufs /var/spool/squid 1000 16 256
#cache_dir ufs /var/spool/squid 100 16 256
cache_dir ufs /var/spool/squid 1000 16 256
第一個數字參數不能小於cache_mem設置的大小,所以就設定1000了。
不然會出現 「WARNING cache_mem is larger than total disk cache space!」的警告訊息。
2017年8月29日
Windows 10 海報列印
之前在使用 Windows 7 的時候,如果要把 word 檔列印海報 (分割列印 ) ,都是用 Ricoh 事務機,安裝 RPCS 版本的驅動程式,輸出列印的時候,就可以直接選擇海報列印,就能印出 2 x 2 或 3 x 3 等等的海報。
升級到 Windows 10 之後, Ricoh 的機器,似乎不再支援 RPCS 版本的驅動程式,雖然在 2017 年還有持續更新,不過都是 PCL 版本的簡易驅動,沒有了 RPCS 之後,其實蠻不方便的。所以在 Windows 10 已經沒辦法方便的使用 RPCS 的海報輸出列印了。
下載了 FinePrint 9.x 版本,竟然也沒有分割列印的功能了?
想起來 Acrobat Reader 也有海報列印的功能,下載之後,天哪!旁邊這麼大塊的白邊是怎麼回事?( 還免費強迫附贈 麥卡菲 掃毒軟體 ...)
Excel 也能分割列印啦,ㄜ,不太想麻煩 ... ...
國人自產的 PhotoCap 能分割列印,好,就是你了 ... ...
從 Windows 7 到 Windows 10 還有很長一段陣痛期啊 ... ...
升級到 Windows 10 之後, Ricoh 的機器,似乎不再支援 RPCS 版本的驅動程式,雖然在 2017 年還有持續更新,不過都是 PCL 版本的簡易驅動,沒有了 RPCS 之後,其實蠻不方便的。所以在 Windows 10 已經沒辦法方便的使用 RPCS 的海報輸出列印了。
下載了 FinePrint 9.x 版本,竟然也沒有分割列印的功能了?
想起來 Acrobat Reader 也有海報列印的功能,下載之後,天哪!旁邊這麼大塊的白邊是怎麼回事?( 還免費
Excel 也能分割列印啦,ㄜ,不太想麻煩 ... ...
國人自產的 PhotoCap 能分割列印,好,就是你了 ... ...
從 Windows 7 到 Windows 10 還有很長一段陣痛期啊 ... ...
2017年8月28日
分號的差異
在 Linux 系統裡面如果要連續執行指令,而不需要等待一個指令完畢在手動執行一個,可以利用 「分號 ; 」將語法隔開。
舉例 1:連續執行三次將記憶體資料寫入硬碟的指令,然後重新開機
# sync;sync;sync;reboot
舉例 2:啟動 httpd ,關閉資料庫,重新啟動 sshd ,最後登出
# systemctl start httpd;systemctl stop mariadb;systemctl restart sshd;exit
而 分號 在 資料庫 MariaDB 裡面代表的意思卻完全不同。
這個指令的意思是 進入 mysql 這個資料庫,而最後面那個 分號 則是告訴系統「這次的指令到這邊是一個完整的段落,請執行」。如果沒有那個分號,MariaDB 會以為你還沒有輸入完指令,會繼續等你輸入內容,而不執行。
也就是說, use mysql 如果分行輸入,是不會影響任何結果。
MariaD 是不認分行的,只認 分號,才會開始執行指令。
分號在 Linux 的設定檔裡面,大多都是 註解掉 ,也就是 「不設定」,並不會被讀取設定值來執行。
而 # 井字符號代表 說明。
( 下圖是 smb.conf 的一部分 )
舉例 1:連續執行三次將記憶體資料寫入硬碟的指令,然後重新開機
# sync;sync;sync;reboot
舉例 2:啟動 httpd ,關閉資料庫,重新啟動 sshd ,最後登出
# systemctl start httpd;systemctl stop mariadb;systemctl restart sshd;exit
而 分號 在 資料庫 MariaDB 裡面代表的意思卻完全不同。
MariaDB [(none)]> use mysql ;
這個指令的意思是 進入 mysql 這個資料庫,而最後面那個 分號 則是告訴系統「這次的指令到這邊是一個完整的段落,請執行」。如果沒有那個分號,MariaDB 會以為你還沒有輸入完指令,會繼續等你輸入內容,而不執行。
也就是說, use mysql 如果分行輸入,是不會影響任何結果。
MariaD 是不認分行的,只認 分號,才會開始執行指令。
分號在 Linux 的設定檔裡面,大多都是 註解掉 ,也就是 「不設定」,並不會被讀取設定值來執行。
而 # 井字符號代表 說明。
( 下圖是 smb.conf 的一部分 )
2017年8月27日
安裝 PHP 及 MariaDB
Linux 架設伺服器,網頁伺服器 ( httpd ) 提供網站瀏覽,只是最基本的網站服務;再安裝 PHP 及 MariaDB,網站就能提供更多元的服務變化。例如:Wordpress、Joomla、XOOPS、Drupal、... 等等架站,都需要 httpd + PHP + MariaDB 。
安裝 MariaDB 資料庫及 PHP
# yum -y install mariadb mariadb-devel mariadb-server php php-mysql php-gd php-mbstring
( 基本套件只要 mariadb 、php 就夠了,但是為了更完整的功能,這次還安裝了 mariadb-devel mariadb-server php-mysql php-gd php-mbstring 等套件 )
安裝完畢,重新啟動 httpd
# systemctl restart httpd
( 因為 PHP 是依附在 Apache 運作的,這次剛剛才安裝好 PHP ,Apache 還沒有載入 PHP ,所以必須重新啟動 Apache ,才能讓 Apache 把 PHP 包進去執行。 )
建立一個 test.php 的網頁,來測試看看 php 是否有成功運作。
# vi /var/www/html/test.php
test.php 的內容請輸入如下:
輸入完畢請存檔離開。
接下來用瀏覽器打開你的網站 http://your.ip/test.php ,如果能看到如下的畫面,就代表 PHP 已經成功在 Apache 裡執行了。
到目前為止,PHP + Apache 已經完畢,但是為了調整更好的運作方式,我們還要稍作設定值的修改。
1.將 index.php 增加為預設的目錄網頁。
編輯 httpd.conf 檔案。
# vi /etc/httpd/conf/httpd.conf
在第 164 行找到 DirectoryIndex index.html ,修改為
DirectoryIndex index.php index.html
存檔離開,請重新啟動 httpd 。
#
systemctl restart
httpd
2. 啟動資料庫,設定MariaDB 的密碼
如果 MariaDB 沒有啟動,是無法對資料庫進行操作。 ( 我們剛剛只有成功安裝 MriaDB 資料庫,還沒有啟動它喔。)
啟動資料庫
# systemctl start mariadb
以 資料庫root 的身分登入資料庫。
# mysql -u root
請在 MariaDB [(none)]> 後面依序執行下列 4 個指令:( 可以用複製貼上,每輸入玩一個指令後,請按 Enter 。第二個指令中的"新的資料庫管理者密碼"一定要更改為新密碼後才可以按 Enter ,千萬要小心,避免造成困擾。 )
use mysql;
update user set password=PASSWORD("新的資料庫管理者密碼") where User='root';
flush privileges;
quit ;
完成之後,就會回到原本的 command 命令頁面。
測試一下是否能用新密碼登入資料庫
# mysql -u root -p
請在 Enter password: 後面輸入剛剛設定的新密碼,輸入過程不會有任何文字出現。
在 MariaDB [(none)]> 後面輸入 exit; ,按 Enter 就能登出資料庫。 ( 注意 exit 後面有 分號 ; )
如果密碼錯誤,登入失敗 ... ...
到以上的步驟,我們已經成功設定 Apache + PHP ,資料庫也成功運作了。這次安裝 PHP 及 MaridDB 設定較多,你都學會了嗎?
( PS: 使用 yum 安裝 MariaDB 時,必須輸入mariadb 全部小寫,我這篇使用大寫,只是為了易於辨識。 yum 的軟體,大小寫不同,要注意。 )
安裝 MariaDB 資料庫及 PHP
# yum -y install mariadb mariadb-devel mariadb-server php php-mysql php-gd php-mbstring
( 基本套件只要 mariadb 、php 就夠了,但是為了更完整的功能,這次還安裝了 mariadb-devel mariadb-server php-mysql php-gd php-mbstring 等套件 )
安裝完畢,重新啟動 httpd
# systemctl restart httpd
( 因為 PHP 是依附在 Apache 運作的,這次剛剛才安裝好 PHP ,Apache 還沒有載入 PHP ,所以必須重新啟動 Apache ,才能讓 Apache 把 PHP 包進去執行。 )
建立一個 test.php 的網頁,來測試看看 php 是否有成功運作。
# vi /var/www/html/test.php
test.php 的內容請輸入如下:
<?php
phpinfo();
?>
輸入完畢請存檔離開。
接下來用瀏覽器打開你的網站 http://your.ip/test.php ,如果能看到如下的畫面,就代表 PHP 已經成功在 Apache 裡執行了。
到目前為止,PHP + Apache 已經完畢,但是為了調整更好的運作方式,我們還要稍作設定值的修改。
1.將 index.php 增加為預設的目錄網頁。
編輯 httpd.conf 檔案。
# vi /etc/httpd/conf/httpd.conf
在第 164 行找到 DirectoryIndex index.html ,修改為
DirectoryIndex index.php index.html
存檔離開,請重新啟動 httpd 。
#
systemctl restart
httpd
2. 啟動資料庫,設定MariaDB 的密碼
如果 MariaDB 沒有啟動,是無法對資料庫進行操作。 ( 我們剛剛只有成功安裝 MriaDB 資料庫,還沒有啟動它喔。)
啟動資料庫
# systemctl start mariadb
以 資料庫root 的身分登入資料庫。
# mysql -u root
請在 MariaDB [(none)]> 後面依序執行下列 4 個指令:( 可以用複製貼上,每輸入玩一個指令後,請按 Enter 。第二個指令中的"新的資料庫管理者密碼"一定要更改為新密碼後才可以按 Enter ,千萬要小心,避免造成困擾。 )
use mysql;
update user set password=PASSWORD("新的資料庫管理者密碼") where User='root';
flush privileges;
quit ;
完成之後,就會回到原本的 command 命令頁面。
測試一下是否能用新密碼登入資料庫
# mysql -u root -p
請在 Enter password: 後面輸入剛剛設定的新密碼,輸入過程不會有任何文字出現。
在 MariaDB [(none)]> 後面輸入 exit; ,按 Enter 就能登出資料庫。 ( 注意 exit 後面有 分號 ; )
如果密碼錯誤,登入失敗 ... ...
到以上的步驟,我們已經成功設定 Apache + PHP ,資料庫也成功運作了。這次安裝 PHP 及 MaridDB 設定較多,你都學會了嗎?
( PS: 使用 yum 安裝 MariaDB 時,必須輸入mariadb 全部小寫,我這篇使用大寫,只是為了易於辨識。 yum 的軟體,大小寫不同,要注意。 )
資料庫,從 MySQL 到 MariaDB
我們曾經很熟悉的 MySQL 資料庫,是一套可以在 Linux 底下運行,免費又高效能的資料庫軟體。
但是後來 MySQL 被「甲骨文」公司買走,這一間公司在自由軟體界的名聲與做法,資訊人都一定耳聞。大家擔心 MySQL 將來也被甲骨文刻意放生,或者取消 GPL 授權,甚至改變收費等行為,於是社群出走,轉向維護 MariaDB 資料庫。
MySQL 依然存在,但是目前的老闆是甲骨文 ( Oracle )。
MariaDB 是 MySQL 的分支,全相容於 MySQL ,堅持 GPL ,正在走出自己的路。
Linux 基於自由精神,所以各家 Linux Distribution ( 發行套件 ) 也都逐漸以 MariaDB 來取代 MySQL 了。
在 CentOS 7 裡面,預設的資料庫也以 MariaDB 來安裝。
但是後來 MySQL 被「甲骨文」公司買走,這一間公司在自由軟體界的名聲與做法,資訊人都一定耳聞。大家擔心 MySQL 將來也被甲骨文刻意放生,或者取消 GPL 授權,甚至改變收費等行為,於是社群出走,轉向維護 MariaDB 資料庫。
MySQL 依然存在,但是目前的老闆是甲骨文 ( Oracle )。
MariaDB 是 MySQL 的分支,全相容於 MySQL ,堅持 GPL ,正在走出自己的路。
Linux 基於自由精神,所以各家 Linux Distribution ( 發行套件 ) 也都逐漸以 MariaDB 來取代 MySQL 了。
在 CentOS 7 裡面,預設的資料庫也以 MariaDB 來安裝。
inode 索引節點
當在 Linux 系統裡面儲存檔案是,其實是寫入兩種資料。
範例說明:
當我存 臺灣簡史.txt 這個檔案進去 Linux 伺服器時,會占用掉 硬碟空間 ,除了這個硬碟空間之外,也會占用 inode 空間。
inode 是什麼?簡單直覺的白話文,其實就是 目錄、索引 的意思。
如果把一顆硬碟想像成是一本空白筆記簿,前面幾頁就是被強迫的 目錄頁 。當你到筆記簿裡面去寫資料,也必須在 目錄頁 記錄剛剛那筆資料 在 第幾頁 。
所以如果 筆記簿 ( 硬碟 ) 寫滿了,硬碟也就爆了。
如果 目錄頁 ( inode ) 寫滿了,也就不能再去寫筆記簿內容了。
目錄頁 ( inode ) 很小嗎?到底硬碟空間會先爆?還是 inode 會先爆?
不一定,依據儲存的檔案來決定。
一樣的硬碟空間,如果你拿來儲存藍光影片,硬碟空間就會先爆;但是你如果儲存大量的小檔案,inode 就會先爆。
什麼是大量的小檔案?
如果我把造訪網站的每一個 IP 都寫到 同一個 IPvistor.txt 的檔案,每當有人造訪我的網站,這個 IPvistor.txt 就會增加一筆資料,但是還在同一個 IPvistor.txt 檔案,只是這個 IPvistor.txt長大了一點點。而且只占用一個 inode 。
但是如果我把造訪網站的每一個 IP 依照時間順序,每一個 IP 單獨記錄成一個 time-ip.txt 的檔案,這樣下來,這些 time-ip 檔案的數量就會很多。占用的 inode 數量就會很多。
歸納:
檔案數量愈多,占用 inode 就愈多。
檔案容量愈大,占用硬碟空間愈多。
範例說明:
當我存 臺灣簡史.txt 這個檔案進去 Linux 伺服器時,會占用掉 硬碟空間 ,除了這個硬碟空間之外,也會占用 inode 空間。
inode 是什麼?簡單直覺的白話文,其實就是 目錄、索引 的意思。
如果把一顆硬碟想像成是一本空白筆記簿,前面幾頁就是被強迫的 目錄頁 。當你到筆記簿裡面去寫資料,也必須在 目錄頁 記錄剛剛那筆資料 在 第幾頁 。
所以如果 筆記簿 ( 硬碟 ) 寫滿了,硬碟也就爆了。
如果 目錄頁 ( inode ) 寫滿了,也就不能再去寫筆記簿內容了。
目錄頁 ( inode ) 很小嗎?到底硬碟空間會先爆?還是 inode 會先爆?
不一定,依據儲存的檔案來決定。
一樣的硬碟空間,如果你拿來儲存藍光影片,硬碟空間就會先爆;但是你如果儲存大量的小檔案,inode 就會先爆。
什麼是大量的小檔案?
如果我把造訪網站的每一個 IP 都寫到 同一個 IPvistor.txt 的檔案,每當有人造訪我的網站,這個 IPvistor.txt 就會增加一筆資料,但是還在同一個 IPvistor.txt 檔案,只是這個 IPvistor.txt長大了一點點。而且只占用一個 inode 。
但是如果我把造訪網站的每一個 IP 依照時間順序,每一個 IP 單獨記錄成一個 time-ip.txt 的檔案,這樣下來,這些 time-ip 檔案的數量就會很多。占用的 inode 數量就會很多。
歸納:
檔案數量愈多,占用 inode 就愈多。
檔案容量愈大,占用硬碟空間愈多。
查詢 硬碟 使用率
記憶體如果用滿了,會影響執行效能,也就是說:需要較多的時間來執行指令或提供服務。最後可能會去使用 SAWP 當記憶體來運算,最終主機應該不至於無法提供服務,只是需要較久的時間來處理。
但是如果硬碟被塞爆了,就有可能服務終止了。( 因為沒有空間可以存檔案,就無法執行啦。 )
指令:df
用法:
# df [參數]
實例:
# df -h
這個指令和 free 有點像,也是可以更改顯示容量的單位。df -h 表示動態顯示,會根據你的空間來顯示 MB 或 G 。
也很重要:
# df -i
df -i 是查詢硬碟裡面 inode 的使用率,如果 inode 爆了,就算硬碟空間還夠,也是無法再儲存任何檔案。( inode 會另外再開一篇主題做簡單說明 )
之前有發生過,有學校的學務系統掛了,查詢硬碟空間,硬碟還很大, 最後才查到是這個 inode 爆了。雖然爆 inode 的機會很低,但是,就真的有人發生了... ...
但是如果硬碟被塞爆了,就有可能服務終止了。( 因為沒有空間可以存檔案,就無法執行啦。 )
指令:df
用法:
# df [參數]
實例:
# df -h
這個指令和 free 有點像,也是可以更改顯示容量的單位。df -h 表示動態顯示,會根據你的空間來顯示 MB 或 G 。
也很重要:
# df -i
df -i 是查詢硬碟裡面 inode 的使用率,如果 inode 爆了,就算硬碟空間還夠,也是無法再儲存任何檔案。( inode 會另外再開一篇主題做簡單說明 )
之前有發生過,有學校的學務系統掛了,查詢硬碟空間,硬碟還很大, 最後才查到是這個 inode 爆了。雖然爆 inode 的機會很低,但是,就真的有人發生了... ...
查詢 記憶體 使用率
這幾年來的主機記憶體、硬碟,容量都做得很大,其實不太會擔心記憶體不夠用、硬碟被塞爆等狀況,不過還是可以了解一下主機上面記憶體及硬碟的使用率。
指令:free
用法:free [參數]
實例:
# free
# free -m
查詢主機的記憶體及SWAP的使用率,-m 代表用 MB 來表示 ,記憶體如果更大,也可以用 -g 來查詢;小一點可以用 -b 來查詢。
Mem 就是主機安裝的實體記憶體。
Swap 是當在安裝 Linux 時,會切一個硬碟的空間當作 暫存記憶體 來用。通常是 實體記憶體 不夠用的時候,才會使用到硬碟的 SWAP 。這種現象在早期的 Linux 主機常發生,但是最近幾年的主機記憶體夠大、 Linux 效能也愈來愈好,所以通常不會使用到 SWAP 了。( SWAP 的速度遠比實體記憶體還慢喔。 )
指令:free
用法:free [參數]
實例:
# free
# free -m
查詢主機的記憶體及SWAP的使用率,-m 代表用 MB 來表示 ,記憶體如果更大,也可以用 -g 來查詢;小一點可以用 -b 來查詢。
Mem 就是主機安裝的實體記憶體。
Swap 是當在安裝 Linux 時,會切一個硬碟的空間當作 暫存記憶體 來用。通常是 實體記憶體 不夠用的時候,才會使用到硬碟的 SWAP 。這種現象在早期的 Linux 主機常發生,但是最近幾年的主機記憶體夠大、 Linux 效能也愈來愈好,所以通常不會使用到 SWAP 了。( SWAP 的速度遠比實體記憶體還慢喔。 )
2017年8月26日
安裝 httpd 網頁伺服器
要安裝 網頁伺服器 之後,別人才可以透過 瀏覽器 來瀏覽你的網站。在 CentOS 中的預設網頁瀏覽器軟體名稱是 Apache ,不過在用 yum 來安裝 Apache 時,必須這樣下:
# yum -y install httpd
( 這一次我們增加 -y 的指令,來感受一下 同意自動安裝 的暢快過程 )
如何?自動安裝,很暢快吧?
( 不過你也要注意到,雖然我們只下了 安裝 httpd 的指令,其實被安裝了 5 個套件喔! )
安裝 httpd 很簡單,再來我們啟動 httpd 吧。
# systemctl start httpd
( systemctl 就是 CentOS7 用來控制 service 的指令,start 就是 啟動。 )
打完指令不知道有沒有成功?
輸入
# systemctl status httpd
看看有沒有在運作?
作業:先到 FortiGate-200D防火牆把 .8 的 http 服務打開,大家才可以看到你的網站。
到這邊,你的網站就可以運作了喔!
( 有看到右下角的 Apache 了嗎?)
( 這個網頁是 Apache 預設的。)
安裝網頁伺服器是很簡單的,不過設定卻是龐雜的喔。目前只有把 httpd 安裝起來,尚未對 /etc/httpd/conf/httpd.conf 做任何設定變更喔。
# yum -y install httpd
( 這一次我們增加 -y 的指令,來感受一下 同意自動安裝 的暢快過程 )
如何?自動安裝,很暢快吧?
( 不過你也要注意到,雖然我們只下了 安裝 httpd 的指令,其實被安裝了 5 個套件喔! )
安裝 httpd 很簡單,再來我們啟動 httpd 吧。
# systemctl start httpd
( systemctl 就是 CentOS7 用來控制 service 的指令,start 就是 啟動。 )
打完指令不知道有沒有成功?
輸入
# systemctl status httpd
看看有沒有在運作?
作業:先到 FortiGate-200D防火牆把 .8 的 http 服務打開,大家才可以看到你的網站。
到這邊,你的網站就可以運作了喔!
( 有看到右下角的 Apache 了嗎?)
( 這個網頁是 Apache 預設的。)
安裝網頁伺服器是很簡單的,不過設定卻是龐雜的喔。目前只有把 httpd 安裝起來,尚未對 /etc/httpd/conf/httpd.conf 做任何設定變更喔。
停止 iptables 防火牆
安裝好 CentOS 7 的過程,跟之前 CentOS 3,4,5,6 不一樣,省略了不少的設定,包括 防火牆 的設定,CentOS 7 預設把 防火牆套件 啟動,我們先來把 防火牆 關閉吧。
CentOS 7 關閉 服務( service ) 的指令是 systemctl 。
用法: systemctl [動作] [服務名稱]
舉例:
# 用 systemctl 停止 防火牆
# systemctl stop firewalld
# 用 systemctl 查看狀態 防火牆
# systemctl status firewalld
在 CentOS 7 先關閉 firewalld 之後,才能提供後續的網站 httpd 服務。
至於關閉 CentOS 7 的防火牆之後,到底安不安全?防火牆當然是愈多道愈安全,不過目前我們還在練習階段,先簡化學習步驟,所以選擇先關閉畚箕本機防火牆。把防火牆這個重責大任交給 FortiGate 200D 就好了。俟後再另外了解 iptables 的龐大設定。
作業:
# 重新啟動 sshd
# systemctl restart sshd
( 不可停止 sshd 喔!不然伺服器就會跟你拒絕往來了 )
CentOS 7 關閉 服務( service ) 的指令是 systemctl 。
用法: systemctl [動作] [服務名稱]
舉例:
# 用 systemctl 停止 防火牆
# systemctl stop firewalld
# 用 systemctl 查看狀態 防火牆
# systemctl status firewalld
在 CentOS 7 先關閉 firewalld 之後,才能提供後續的網站 httpd 服務。
至於關閉 CentOS 7 的防火牆之後,到底安不安全?防火牆當然是愈多道愈安全,不過目前我們還在練習階段,先簡化學習步驟,所以選擇先關閉
作業:
# 重新啟動 sshd
# systemctl restart sshd
( 不可停止 sshd 喔!不然伺服器就會跟你拒絕往來了 )
2017年8月25日
關閉 SELinux
SELinux 簡單說,就是用來強化 Linux 系統安全的套件,但是設定上稍微繁複,目前先將 SELinux 關閉,讓 Linux 比較容易做設定。
# vi /etc/selinux/config
找到
修改成
然後重新開機
# sync;sync;sync;reboot
# vi /etc/selinux/config
找到
SELINUX=enforcing
修改成
SELINUX=disabled
然後重新開機
# sync;sync;sync;reboot
2017年8月24日
vi 常用功能
在 Unix Like OS 系統中, vi 是個很基本、很強大的文字編輯器,幾乎每一款 Unix Like OS 都會內建 vi 編輯器。( 註:是 vi ,不是 vim )
因為 vi 真是太強大了,強大到全部的語法根本就記不起來,所以就整理了幾個常用的語法,幾招就能走天下了。
在介紹 vi 常用的小技巧之前,得先了解在使用 vi 的時候有 3 種模式。
1.編輯模式:對文件進行文字的編輯。
2.指令模式:對文件進行存檔、尋找、相關資訊、... ... 等指令功能。
3.閱讀模式:游標可以自由在這份文字檔案移動,閱讀這份文件。
$ vi test.txt
用 vi 開啟一份 test.txt 的檔案。
( 說明:左上角閃爍的綠色方塊,就是游標所在;左下角的 test.txt 是檔案名稱;後面的 [New_File] 表示這個檔案是新建立的,在你編輯之前,尚未存在電腦裡。 )
按下小寫 i 之後,就可以在游標之後插入文字。同時左下角會變成 -- INSERT -- 的插入模式。
當你輸入完畢,按下 Esc 按鍵,就會結束編輯模式,左下角的 -- INSERT -- 也就不見了。
想知道游標所在的行數嗎?閱讀模式 按下 Ctrl + G 就可以了。
從下方的資訊可以看到,這個檔案共有 5 行,而游標所在位置是第 3 行,在整個檔案的 60% 的位置。
按下 冒號 : ,就游標會跑到下方,等你輸入指令,請輸入 x 或是 wq 。w 代表存檔、q 代表離開 vi ,而 x 就代表 wq 。
$ vi test.txt
請繼續編輯這份 test.txt 檔案。
把游標移動到最後一行,然後按下小寫 o ,會在最後面新增一行。打一些字進去吧。輸入完畢之後,按 冒號 : 進入指令模式。
在 冒號 : 的指令模式,直接輸入 數字 ,例如 6 ,按 Enter ,就可以直接跳到第 6 行,輸入 9 ,按 Enter 就能跳到第 9 行。
指令模式除了冒號 : 之外,也可以輸入 斜線 / ,在 斜線之後 輸入 要尋找的關鍵字 ( 大小寫不同 ) ,按 Enter 開始尋找。例如:一些。
當找到第一個關鍵字之後,馬上再按下小寫 n ,可以跳到下一個關鍵字,再按 n 、就在跳到下一個關鍵字... ... ... 當回到第一個關鍵字的時候,下方會跳出紅字 search hit BOTTOM, continuing at TOP 提醒。
可以用這份檔案來練習,減去打字的時間。這份檔案就是開機的訊息檔。
$ vi /var/log/dmesg
vi 的「剪下」功能:閱讀模式,游標所在的那一行,連續按兩次 d d ,就可以把那一行文字「剪下」。
vi 的「貼上」功能:閱讀模式,當你完成上述的剪下動作之後,vi 就會把剛剛剪下的內容暫存在記憶體,請移動你的游標,按下大寫 P 就可以在游標之後「貼上」;按下小寫 p 就可以在游標之前「貼上」。
vi 的「剪下多行」功能:非編輯模式,游標所在的那一行,按 1 次 d 、再按要剪下的行數、再按 d 。( 例如:游標停在 飄來一些雲 這行,按下 d 3 d ,就可以把那三行剪下,然後到想貼上的地方貼上。
復原上一個動作:閱讀模式,按下 u 就可以回復上一個動作,再按 u u u u u u......可以一直回復上一個動作,直到你最初打開這份檔案的狀態。
閱讀模式,按 Ctrl F 會翻下一頁、Ctrl B 會翻上一頁。
小整理:
1.按下 Esc 回到 閱讀模式。( 單純閱讀 )
2.按下 冒號 : 或 斜線 / 進入 指令模式。( 用來尋找、存檔、跳行 )
3.按下 i 、o 、p 、P 、dd 進入編輯模式。( 用來打字、修改、刪除 )
我會的 vi 指令不多,靠這幾招就夠處理伺服器設定檔的大小事了。
因為 vi 真是太強大了,強大到全部的語法根本就記不起來,所以就整理了幾個常用的語法,幾招就能走天下了。
在介紹 vi 常用的小技巧之前,得先了解在使用 vi 的時候有 3 種模式。
1.編輯模式:對文件進行文字的編輯。
2.指令模式:對文件進行存檔、尋找、相關資訊、... ... 等指令功能。
3.閱讀模式:游標可以自由在這份文字檔案移動,閱讀這份文件。
$ vi test.txt
用 vi 開啟一份 test.txt 的檔案。
( 說明:左上角閃爍的綠色方塊,就是游標所在;左下角的 test.txt 是檔案名稱;後面的 [New_File] 表示這個檔案是新建立的,在你編輯之前,尚未存在電腦裡。 )
按下小寫 i 之後,就可以在游標之後插入文字。同時左下角會變成 -- INSERT -- 的插入模式。
當你輸入完畢,按下 Esc 按鍵,就會結束編輯模式,左下角的 -- INSERT -- 也就不見了。
想知道游標所在的行數嗎?閱讀模式 按下 Ctrl + G 就可以了。
從下方的資訊可以看到,這個檔案共有 5 行,而游標所在位置是第 3 行,在整個檔案的 60% 的位置。
按下 冒號 : ,就游標會跑到下方,等你輸入指令,請輸入 x 或是 wq 。w 代表存檔、q 代表離開 vi ,而 x 就代表 wq 。
$ vi test.txt
請繼續編輯這份 test.txt 檔案。
把游標移動到最後一行,然後按下小寫 o ,會在最後面新增一行。打一些字進去吧。輸入完畢之後,按 冒號 : 進入指令模式。
在 冒號 : 的指令模式,直接輸入 數字 ,例如 6 ,按 Enter ,就可以直接跳到第 6 行,輸入 9 ,按 Enter 就能跳到第 9 行。
指令模式除了冒號 : 之外,也可以輸入 斜線 / ,在 斜線之後 輸入 要尋找的關鍵字 ( 大小寫不同 ) ,按 Enter 開始尋找。例如:一些。
當找到第一個關鍵字之後,馬上再按下小寫 n ,可以跳到下一個關鍵字,再按 n 、就在跳到下一個關鍵字... ... ... 當回到第一個關鍵字的時候,下方會跳出紅字 search hit BOTTOM, continuing at TOP 提醒。
可以用這份檔案來練習,減去打字的時間。這份檔案就是開機的訊息檔。
$ vi /var/log/dmesg
vi 的「剪下」功能:閱讀模式,游標所在的那一行,連續按兩次 d d ,就可以把那一行文字「剪下」。
vi 的「貼上」功能:閱讀模式,當你完成上述的剪下動作之後,vi 就會把剛剛剪下的內容暫存在記憶體,請移動你的游標,按下大寫 P 就可以在游標之後「貼上」;按下小寫 p 就可以在游標之前「貼上」。
vi 的「剪下多行」功能:非編輯模式,游標所在的那一行,按 1 次 d 、再按要剪下的行數、再按 d 。( 例如:游標停在 飄來一些雲 這行,按下 d 3 d ,就可以把那三行剪下,然後到想貼上的地方貼上。
復原上一個動作:閱讀模式,按下 u 就可以回復上一個動作,再按 u u u u u u......可以一直回復上一個動作,直到你最初打開這份檔案的狀態。
閱讀模式,按 Ctrl F 會翻下一頁、Ctrl B 會翻上一頁。
小整理:
1.按下 Esc 回到 閱讀模式。( 單純閱讀 )
2.按下 冒號 : 或 斜線 / 進入 指令模式。( 用來尋找、存檔、跳行 )
3.按下 i 、o 、p 、P 、dd 進入編輯模式。( 用來打字、修改、刪除 )
我會的 vi 指令不多,靠這幾招就夠處理伺服器設定檔的大小事了。
2017年8月22日
修改主機名稱
當我們 ssh 登入 Linux 主機之後,會看到 localhost 這個主機名稱。
[root@localhost ~]#
因為我們的主機尚未設定完整的主機名稱,所以會用預設值 localhost 來當作名稱,我們可以透過修改 /etc/hostname 這個檔案,來完整設定主機名稱。
可以透過 hostname 這個指令來查看目前設定的主機名稱。
[root@localhost ~]# hostname
localhost.localdomain
[root@localhost ~]#
# vi /etc/hostname
將 localhost.localdomain 修改成為完整的主機名稱。
EX : samba.cjes.tc.edu.tw
存檔離開。
然後重新開機。
# sync;sync;sync;reboot
(指令說明:
sync 立刻將記憶體裡面的資料,寫回硬碟。
reboot 重新開機
分號 ; 隔開指令,代表執行完第一個指令之後,再執行下一個指令,再執行下一個指令... ...上面這行的指令,代表 執行sync;執行sync;執行sync;重新開機 。)
問:為什麼要執行那麼多次的 sync ?
答:因為怕第一次的 sync 沒有完整將記憶體的資料寫回硬碟,所以多執行2次,以保障將資料完整寫回硬碟。)
重開機之後,可以看見原本的 localhost 已經變成設定的名稱了。
再使用 hostname 查看完整的主機名稱。
[root@localhost ~]#
因為我們的主機尚未設定完整的主機名稱,所以會用預設值 localhost 來當作名稱,我們可以透過修改 /etc/hostname 這個檔案,來完整設定主機名稱。
可以透過 hostname 這個指令來查看目前設定的主機名稱。
[root@localhost ~]# hostname
localhost.localdomain
[root@localhost ~]#
# vi /etc/hostname
將 localhost.localdomain 修改成為完整的主機名稱。
EX : samba.cjes.tc.edu.tw
存檔離開。
然後重新開機。
# sync;sync;sync;reboot
(指令說明:
sync 立刻將記憶體裡面的資料,寫回硬碟。
reboot 重新開機
分號 ; 隔開指令,代表執行完第一個指令之後,再執行下一個指令,再執行下一個指令... ...上面這行的指令,代表 執行sync;執行sync;執行sync;重新開機 。)
問:為什麼要執行那麼多次的 sync ?
答:因為怕第一次的 sync 沒有完整將記憶體的資料寫回硬碟,所以多執行2次,以保障將資料完整寫回硬碟。)
重開機之後,可以看見原本的 localhost 已經變成設定的名稱了。
再使用 hostname 查看完整的主機名稱。
答
指令[root@localhost ~]#
只[root@localhost ~]#[root@localhost ~]#[root@localhost ~]#[root@localhost ~]#
[root@localhost ~]#
[root@localhost ~]#
[root@localhost ~]#
2017年8月20日
禁止 root 登入 ssh
ssh 對 Linux 來說是很方便遠端作業的方式 ( 終端機 ),我們可以透過 ssh 連線,登入 Linux 主機,在 Linux 主機裡面做任何事。只要有網路可以 ssh 的地方,就可以連線進入 Linux ,也就可以在任何時間、任何地點,方便的管理 Linux 。
預設狀態下,任何使用者都可以自由以 ssh 方式登入主機,包括 root 也能登入。
root 的權限實在太大,如果任何地方、任何時間,都能以 root 登入,這樣對伺服器來講,其實是很高的風險。
為了降低 root 帳號密碼被 crack 的風險,可以將 root 取消 ssh 登入的權限。
( 再安全的密碼,應該都比不過「不能登入」吧? )
目的:禁止 root 登入 ssh
相關檔案:/etc/ssh/sshd_config
作法:
1.以 root 編輯 /etc/ssh/sshd_config 這個檔案。
# vi /etc/ssh/sshd_config
2.大約在 49 行的位置,找到
#PermitRootLogin yes
修改成
PermitRootLogin no
說明:這個 PermitRootLogin yes 設定值用「 # 」標註起來,代表是使用預設值 「yes」 來設定,我們想要將預設值改成「 no 」來執行,所以要取消 「 # 」符號,並將設定值從 yes 改成 no 。
修改完畢之後,存檔離開。
3.重新啟動 ssh 服務。
# systemctl restart sshd
4.登出 root
# exit
5.測試 root 是否可以登入。
login as: root
root@192.168.1.12's password: ***********
Access denied
root@192.168.1.12's password:
無法登入!
6.以一般使用者的身分登入。
login as: m8604114
m8604114@192.168.1.12's password: *********
[m8604114@localhost ~]$
成功!
7.一般使用者切換成 root 。
$ su -
密碼:
預設狀態下,任何使用者都可以自由以 ssh 方式登入主機,包括 root 也能登入。
root 的權限實在太大,如果任何地方、任何時間,都能以 root 登入,這樣對伺服器來講,其實是很高的風險。
為了降低 root 帳號密碼被 crack 的風險,可以將 root 取消 ssh 登入的權限。
( 再安全的密碼,應該都比不過「不能登入」吧? )
目的:禁止 root 登入 ssh
相關檔案:/etc/ssh/sshd_config
作法:
1.以 root 編輯 /etc/ssh/sshd_config 這個檔案。
# vi /etc/ssh/sshd_config
2.大約在 49 行的位置,找到
#PermitRootLogin yes
修改成
PermitRootLogin no
說明:這個 PermitRootLogin yes 設定值用「 # 」標註起來,代表是使用預設值 「yes」 來設定,我們想要將預設值改成「 no 」來執行,所以要取消 「 # 」符號,並將設定值從 yes 改成 no 。
修改完畢之後,存檔離開。
3.重新啟動 ssh 服務。
# systemctl restart sshd
4.登出 root
# exit
5.測試 root 是否可以登入。
login as: root
root@192.168.1.12's password: ***********
Access denied
root@192.168.1.12's password:
無法登入!
6.以一般使用者的身分登入。
login as: m8604114
m8604114@192.168.1.12's password: *********
[m8604114@localhost ~]$
成功!
7.一般使用者切換成 root 。
$ su -
密碼:
2017年8月19日
網路校時 ntpdate
Linux 電腦在運作,無論是本機的存取、伺服器的服務,檔案在進行開啟與寫入、伺服器提供的服務,都與 Linux 本機的時間息息相關,如果 Linux 的時間錯誤,輕則無損,重則影響可怕的結果。
主機板的電池如果沒電,或是調整錯誤,或是有誤差,是否會影響 Linux 主機?
Linux 在開機的時候,會去讀取主機板上面的時間,所以主機板的時間最好也是要正確。等 Linux 開完機之後,我們再用 ntpdate 這個指令,去進行網路校時。
指令: ntpdate
常見用法: ntpdate 《校時伺服器》
實作:
用 ntpdate進行與 國家時間與頻率標準實驗室 進行網路校時。
# ntpdate time.stdtime.gov.tw
( 本次校時修正了 0.000738 秒 )
也可以選擇 台灣大學 的伺服器。
# ntpdate ntp.ntu.edu.tw
( 本次校時修正了 0.000183 秒 )
執行完 網路校時 之後,可以用 hwclock 這個指令,把正確的時間寫到主機板去更新。
# hwclock -w
相關檔案:
# vi /etc/sysconfig/ntpdate
相關語法:
1.主機板目前的時間
# hwclock -r
2.將目前時間寫入主機板
# hwclock -w
3. Linux系統目前的時間
# clock -r
4.將目前時間寫入 Linux
# clock -w
5.查看目前日期與時間
# date
( 請實作 date )
主機板的電池如果沒電,或是調整錯誤,或是有誤差,是否會影響 Linux 主機?
Linux 在開機的時候,會去讀取主機板上面的時間,所以主機板的時間最好也是要正確。等 Linux 開完機之後,我們再用 ntpdate 這個指令,去進行網路校時。
指令: ntpdate
常見用法: ntpdate 《校時伺服器》
實作:
用 ntpdate進行與 國家時間與頻率標準實驗室 進行網路校時。
# ntpdate time.stdtime.gov.tw
( 本次校時修正了 0.000738 秒 )
也可以選擇 台灣大學 的伺服器。
# ntpdate ntp.ntu.edu.tw
( 本次校時修正了 0.000183 秒 )
執行完 網路校時 之後,可以用 hwclock 這個指令,把正確的時間寫到主機板去更新。
# hwclock -w
相關檔案:
# vi /etc/sysconfig/ntpdate
相關語法:
1.主機板目前的時間
# hwclock -r
2.將目前時間寫入主機板
# hwclock -w
3. Linux系統目前的時間
# clock -r
4.將目前時間寫入 Linux
# clock -w
5.查看目前日期與時間
# date
( 請實作 date )
2017年8月18日
指令 yum
指令:yum
說明:yum 指令是基於 RPM 方式的軟體管理程式。透過 yum 進行線上軟體安裝,會自動處理軟體的相依問題。
常見用法:
1.升級:yum update
2.安裝《軟體》:yum install 《軟體名稱》
3.清理暫存:yum clean all
實作(一):
升級系統的軟體,讓軟體維持在最新的狀態,避免軟體漏洞造成危害系統的安全,是很重要的。在 Microsoft Windows 底下有 update 可以使用,在 Linux 底下我們可以用 yum update 來幫系統進行升級。
請以 root 的身分,輸入指令 yum update
# yum update
( 一連串畫面之後... ...會在下圖的位置停下來 )
會看到 yum 幫你判斷,新安裝 1 個軟體、升級 74 個軟體,請手動輸入 y 之後,按下確定,開始進行系統升級。
通常就會自動升級完畢。
有些時候,會遇到要匯入新的認證金鑰,也是輸入 y ,按下確定之後,繼續安裝。
然後就看你這次升級的套件有多少,請耐心的等待,以我這次 CentOS 7 安裝完之後的第一次升級,總共進行 149 個套件的安裝,就需要一點時間。升級所需要的時間,除了跟套件數量有關,也跟電腦 CPU 的速度、網路頻寬都有相關。
看到 Complete! 就代表已經成功升級了,恭喜!
然後升級完畢之後,我通常會再執行一個 yum clean all 的指令,把剛剛的暫存檔案都清光,以利下一次使用 yum 指令進行其他動作時,都能卻始使用最新的套件。
延伸:
使用 yum 時,可以增加 -y 這個參數,例如 yum -y update 。意思是說:在 yum update 時,遇到需要詢問 y 的時候,都自動以 y 帶入。也就是說,系統會自動幫你同意,不必停下來等你同意。使用 yum -y 來進行升級或軟體安裝,當然很方便,但是你可能就看不到這次系統幫你升級了幾項、多安裝了什麼、或進行了哪些需要手動同意的選項。所以,我個人並不會常用 -y 這個選項。
實作(二):利用 yum 來安裝 ntpdate 網路校時軟體
# yum install ntpdate
說明:yum 指令是基於 RPM 方式的軟體管理程式。透過 yum 進行線上軟體安裝,會自動處理軟體的相依問題。
常見用法:
1.升級:yum update
2.安裝《軟體》:yum install 《軟體名稱》
3.清理暫存:yum clean all
實作(一):
升級系統的軟體,讓軟體維持在最新的狀態,避免軟體漏洞造成危害系統的安全,是很重要的。在 Microsoft Windows 底下有 update 可以使用,在 Linux 底下我們可以用 yum update 來幫系統進行升級。
請以 root 的身分,輸入指令 yum update
# yum update
( 一連串畫面之後... ...會在下圖的位置停下來 )
會看到 yum 幫你判斷,新安裝 1 個軟體、升級 74 個軟體,請手動輸入 y 之後,按下確定,開始進行系統升級。
通常就會自動升級完畢。
有些時候,會遇到要匯入新的認證金鑰,也是輸入 y ,按下確定之後,繼續安裝。
然後就看你這次升級的套件有多少,請耐心的等待,以我這次 CentOS 7 安裝完之後的第一次升級,總共進行 149 個套件的安裝,就需要一點時間。升級所需要的時間,除了跟套件數量有關,也跟電腦 CPU 的速度、網路頻寬都有相關。
看到 Complete! 就代表已經成功升級了,恭喜!
然後升級完畢之後,我通常會再執行一個 yum clean all 的指令,把剛剛的暫存檔案都清光,以利下一次使用 yum 指令進行其他動作時,都能卻始使用最新的套件。
延伸:
使用 yum 時,可以增加 -y 這個參數,例如 yum -y update 。意思是說:在 yum update 時,遇到需要詢問 y 的時候,都自動以 y 帶入。也就是說,系統會自動幫你同意,不必停下來等你同意。使用 yum -y 來進行升級或軟體安裝,當然很方便,但是你可能就看不到這次系統幫你升級了幾項、多安裝了什麼、或進行了哪些需要手動同意的選項。所以,我個人並不會常用 -y 這個選項。
實作(二):利用 yum 來安裝 ntpdate 網路校時軟體
# yum install ntpdate
2017年8月17日
《星海爭霸》高畫質重製版
當年那些輝煌的歲月,隨著年齡增長而開始模糊時,Blizzard Entertainment 卻把我們的記憶清晰化了...
看到下圖的右上角 Samba 帳號了嗎?這個是我暴雪帳號的截圖。
再看清楚一點,高畫質重製版!
https://starcraft.com/zh-tw/articles/20977641
快要 20 年了哪,當年哪個大學生電腦裡面沒有《星海爭霸》呢?嘴邊三不五時就是「連一場啊」!
當握滑鼠的手掌,變成推動搖籃的手;當點擊鍵盤的指尖,旋入孩子臉上迷人的酒窩。
其實,我們都已經沒有時間可以「連一場」了啊!不過,我還是線上刷卡$450買了這個高畫質重製版《星海爭霸》。當年都打迷版的我們,如今的 $450 對我們來說其實算小錢,我用這個 $450 買了回味當年的時光,也感謝 玻璃渣 讓我們有了徹夜不睡的 battle.net,可以嘴砲一輩子的話題 ... ...
2017年8月11日
Google 360 度 相片
在花東漂流了三天,車輪壓過 1000 km 回到烏日,玩了一整路的 Google 360 度 相片,反而單眼都沒出動。
Google 360 度 相片 範例:浪花蟹 露營區。
( 上面只是其中一個範例。 )
Google 360 度 相片 這個服務已經上線很久了,在教育現場的融入教育,配合 GPS 定位來做,主要大多都以 校園環景 為主軸來實施教材:校園介紹、校園植物分布、環境改變紀錄。
商業活動則會利用 360 來進行商店攝影,提高顧客的吸睛度。
除了這些陳舊的教材之外,還可以玩出哪些新火花呢?
Google 360 度 相片 範例:浪花蟹 露營區。
( 上面只是其中一個範例。 )
Google 360 度 相片 這個服務已經上線很久了,在教育現場的融入教育,配合 GPS 定位來做,主要大多都以 校園環景 為主軸來實施教材:校園介紹、校園植物分布、環境改變紀錄。
商業活動則會利用 360 來進行商店攝影,提高顧客的吸睛度。
除了這些陳舊的教材之外,還可以玩出哪些新火花呢?
2017年8月6日
輕量的 Linux OS Desktop
輕量化的作業系統其實已經走了好久,也已經發展出幾套穩定的路線。可是在開發輕量的同時,簡化安裝、操作直覺、容易上手、無痛轉移,也是必要的條件,才能有穩定的支持者。
elementary OS
https://elementary.io/zh_TW/
Based on Ubuntu + GNOME
( 基於 Ubuntu 作業系統開發,強調低硬體+流暢度+易上手 )
Zorin OS
https://zorinos.com/
Based on Ubuntu
( 強調讓 Microsoft Windows 、 MacOS 的使用者,轉換系統都能流暢的上手 )
Puppy Linux
http://puppylinux.org/
( 非常輕量化的 Linux ,不過很久沒更新了)
Cr OS Linux
http://getchrome.eu/
Based on Linux + Chromium Browser
( 以 Google Chrome 為開發基礎(?)的桌面環境,強調是最像 Chromium OS 作業系統的桌面環境)
Lubuntu
http://lubuntu.net/
Based on Ubuntu + LXDE
( Ubuntu 的易上手 + LXDE 的輕量化 )
LXLE
http://www.lxle.net/
Based on Debian + LXDE
( LXDE 是 Lightweight X11 Desktop Environment ,是一套桌面環境,並不是作業系統。LXDE 可運行於其他 Linux 上面,例如 Fedora 、Debian 、 Ubuntu、... ... 而這一個 http://lxde.org/ 則是把 LXDE 拿來放在 Debian 上面,並且打包成 ISO 檔案來發行,但是仍然以 LXDE 當作發行版本的名稱。換句話說,http://lxde.org/ 這個 LXDE = Debian + LXDE )
Fedora SPINS
https://spins.fedoraproject.org/zh_TW/
Based on Fedora
( 以 Fedora 為作業系統,包裝出 KDE Plasma 、 Xfce、 LXQt、 mate-compiz、 cinnamon、 LXDE、 SOAS 等 桌面環境。這幾套不同的桌面環境,分別強調不同的功能:KDE Plasma完備現代體驗、Xfce快速流暢操作、LXQt輕量流暢整合、mate-compiz經典立體視覺、cinnamon現代操作感受、LXDE簡化快速輕巧、SOAS探索反應學習 )
Puppy NAS
http://home.so-net.net.tw/david_chu/
Based on Linux
( 國人開發的簡易個人雲 )
另外補充尚待閱讀的資料:
https://www.linux.com/news/best-lightweight-linux-distros-2017
http://www.techradar.com/news/10-of-the-best-lightweight-linux-distros
elementary OS
https://elementary.io/zh_TW/
Based on Ubuntu + GNOME
( 基於 Ubuntu 作業系統開發,強調低硬體+流暢度+易上手 )
Zorin OS
https://zorinos.com/
Based on Ubuntu
( 強調讓 Microsoft Windows 、 MacOS 的使用者,轉換系統都能流暢的上手 )
Puppy Linux
http://puppylinux.org/
( 非常輕量化的 Linux ,不過很久沒更新了)
Cr OS Linux
http://getchrome.eu/
Based on Linux + Chromium Browser
( 以 Google Chrome 為開發基礎(?)的桌面環境,強調是最像 Chromium OS 作業系統的桌面環境)
Lubuntu
http://lubuntu.net/
Based on Ubuntu + LXDE
( Ubuntu 的易上手 + LXDE 的輕量化 )
LXLE
http://www.lxle.net/
Based on Lubuntu + LXDE
( 輕量化的 Lxbuntu + LXDE ,目的是 更輕量化 )
LXDE
http://lxde.org/Based on Debian + LXDE
( LXDE 是 Lightweight X11 Desktop Environment ,是一套桌面環境,並不是作業系統。LXDE 可運行於其他 Linux 上面,例如 Fedora 、Debian 、 Ubuntu、... ... 而這一個 http://lxde.org/ 則是把 LXDE 拿來放在 Debian 上面,並且打包成 ISO 檔案來發行,但是仍然以 LXDE 當作發行版本的名稱。換句話說,http://lxde.org/ 這個 LXDE = Debian + LXDE )
Fedora SPINS
https://spins.fedoraproject.org/zh_TW/
Based on Fedora
( 以 Fedora 為作業系統,包裝出 KDE Plasma 、 Xfce、 LXQt、 mate-compiz、 cinnamon、 LXDE、 SOAS 等 桌面環境。這幾套不同的桌面環境,分別強調不同的功能:KDE Plasma完備現代體驗、Xfce快速流暢操作、LXQt輕量流暢整合、mate-compiz經典立體視覺、cinnamon現代操作感受、LXDE簡化快速輕巧、SOAS探索反應學習 )
Puppy NAS
http://home.so-net.net.tw/david_chu/
Based on Linux
( 國人開發的簡易個人雲 )
另外補充尚待閱讀的資料:
https://www.linux.com/news/best-lightweight-linux-distros-2017
http://www.techradar.com/news/10-of-the-best-lightweight-linux-distros
2017年8月3日
ChromeBook 工作管理員
想知道在 ChromeBook 裡面有哪些程式正在使用硬體資源嗎?
ChromeBook 也能透過 工作管理員 來查看各隻程式所佔用的 CPU 資源、耗損的記憶體空間喔。
按著 尋找 ( search ) ,()再按下 ESC 鍵,就可以看到各程式所佔用的資源了。
所以,當你覺得那一隻程式怪怪的,也可以透過 工作管理員 來單獨關閉在背景運行的程式。
其實,ChromeBook 很多好用的功能,都藏在 快速鍵 喔。
ChromeBook 也能透過 工作管理員 來查看各隻程式所佔用的 CPU 資源、耗損的記憶體空間喔。
按著 尋找 ( search ) ,()再按下 ESC 鍵,就可以看到各程式所佔用的資源了。
所以,當你覺得那一隻程式怪怪的,也可以透過 工作管理員 來單獨關閉在背景運行的程式。
其實,ChromeBook 很多好用的功能,都藏在 快速鍵 喔。