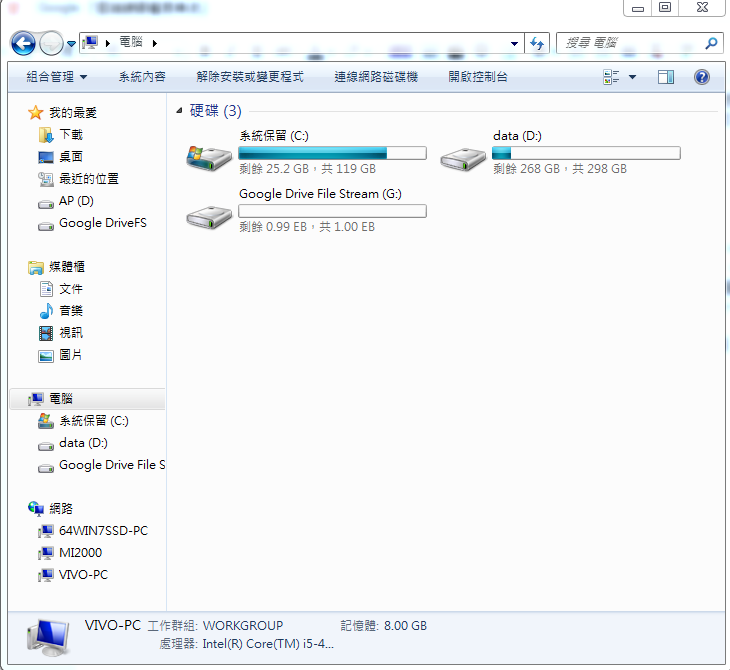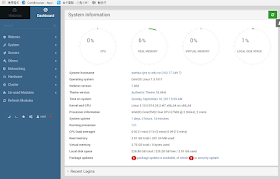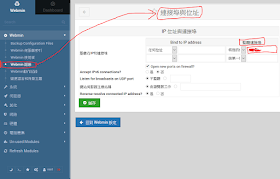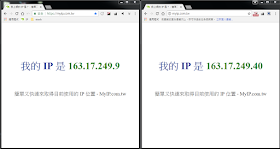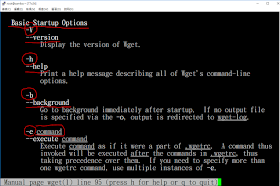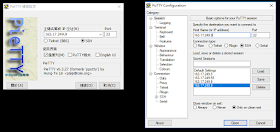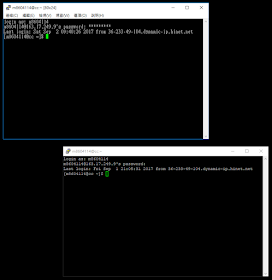2017年9月26日 Google G suite 的 雲端硬碟檔案串流 服務正式開放下載,Google 雲端硬碟檔案串流的 support 說明 https://support.google.com/a/answer/7491144 ,這個說明頁面是給管理者參考,如果是一般使用者的參考頁面在 https://support.google.com/drive/answer/7329379 。
這兩個連結頁面有什麼不同?
( 在本篇文章中,都是以 Microsoft Windows 當例子,不探討 Mac 環境。)
因為 Microsfot Windows 是多使用者的環境,也就是:一台電腦可以有多位使用者帳號使用。如果身為管理者的你,想要讓這部電腦裡面的每一個帳號都安裝 Google 雲端硬碟檔案串流 ,那就看 https://support.google.com/a/answer/7491144 這個網頁,下載
GoogleDriveFSSetup.exe 這個檔案進行安裝,就能幫電腦裡面每一位使用者安裝好 Google 雲端硬碟檔案串流 了。如果是一般權限的使用者,想要自行安裝 Google 雲端硬碟檔案串流 ,那就到 https://support.google.com/drive/answer/7329379 頁面,下載 googledrivefilestream.exe 這個檔案自行安裝。看表格比較容易了解
檔案名稱
|
檔案大小
|
|
電腦管理者幫所有使用者安裝
|
153MB
(已經是完整的安裝包) |
|
電腦使用者自行安裝
|
1MB
(線上下載檔案後安裝) |
當安裝完成之後,就會多出一個硬碟 Google Drive File Stream。
那個 1.00 EB 的空間到底是多大啊??