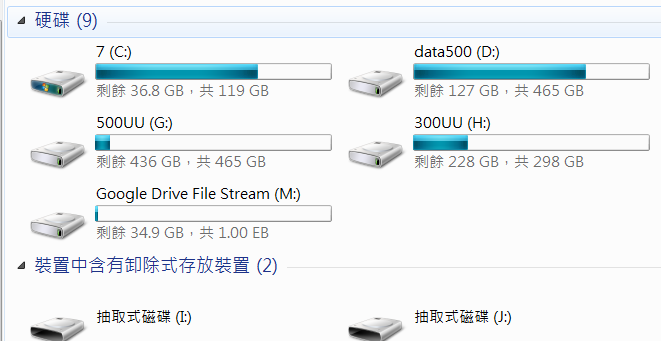使用不同帳號的 google 雲端硬碟,如果想要將 帳號 A 的 雲端硬碟 資料通通轉移給 帳號 B,可以透過 Google 官方的移轉頁面來完成。
https://takeout.google.com/transfer
( 說明:這是將檔案整個轉移過去,不是 共用 喔! )
備註:「轉移內容」僅適用於取得 G Suite for Education 授權的帳戶。
網頁
▼
2018年12月18日
2018年10月7日
CloudReady 支援 注音輸入法
之前 CloudReady 不支援 注音 輸入法,都要靠 jscin 來安裝中文輸入法及新酷音。
目前 CloudReady 68(64 位元版本)內建已經支援注音輸入法了。
聽說 32位元 還不支援。
Arnoldthebat 的 ChromiumOS 69 版,畫面變得更漂亮。
不過 jscin 的 新酷音 輸入法卻已經從 Chrome線上應用程式商店 下架了。也就是說,新安裝的 ChromiumOS 已經無法使用 新酷音,而且,jscin 的傳統注音,當選字的時候,連數字也會出現,真是一整個慘哪...
目前 CloudReady 68(64 位元版本)內建已經支援注音輸入法了。
聽說 32位元 還不支援。
Arnoldthebat 的 ChromiumOS 69 版,畫面變得更漂亮。
不過 jscin 的 新酷音 輸入法卻已經從 Chrome線上應用程式商店 下架了。也就是說,新安裝的 ChromiumOS 已經無法使用 新酷音,而且,jscin 的傳統注音,當選字的時候,連數字也會出現,真是一整個慘哪...
2018年10月5日
安裝 Windows 7 時,USB 滑鼠沒有作用
Intel 100 晶片 Skylake 架構,移除 XHCI 主控,改為支援 XHCI 主控,但原生 Windows 7系統不支援 XHCI 主控 要靠Intel USB 3.0 驅動程式才能使用 USB 裝置,而 Windows 10 原生支援 XHCI 主控。所以,在安裝 Windows 7 的過程及安裝完畢,USB 滑鼠及裝置都無法驅動,必須靠 ps/2 的滑鼠來使用操作,安裝 USB 3.0 驅動程式。
沒想到我竟然還留有一隻 羅技 的 PS/2 介面的滑鼠。
沒想到我竟然還留有一隻 羅技 的 PS/2 介面的滑鼠。
2018年9月30日
2018年7月6日
新版學務系統研習筆記
- 登入網址 http://school.tc.edu.tw
- 個人資料,變更密碼。密碼有效天數 ? 天
- 變更視覺風格
- 上傳圖像
- 我的選單(常用選單)
- 系統管理
a) 學校基本資料
b) 處室資料(所屬處室=主管;權限設定使用「職稱」;)
處室資料vs.職稱資料 vs. 職別資料 - 帳號管理
- 模組管理(權限使用職稱,不要用個人)
全部帳號都有「教職員」底下模組的全部權限(教職員差假,不能放到「教職員」
系統管理員,最多2人 - 訊息公告→分類管理
校務布告欄→獨立網址
校務布告欄→附件要呈現很麻煩
調查表單→寫完,還要去「發布」,設定時間及權限,編修功能不能用。
校務行事曆
校務報告 - 教職員資料,每學年維護,批次匯入
- 平時成績,成績輸入→快貼;學生成績管理→評語庫管理
- 差假管理→核章順序
2018年6月23日
在 CentOS 7 設定 加密代理伺服器 squid ( ncsa_auth )
squid 3.5 使用的加密套件名稱已經改為 basic_ncsa_auth ( squid 2.x 以前是 ncsa_auth )
# touch /etc/squid/passwd
# chown squid /etc/squid/passwd
# htpasswd -d /etc/squid/passwd lsps
# vi /etc/squid/squid.conf
# touch /etc/squid/passwd
# chown squid /etc/squid/passwd
# htpasswd -d /etc/squid/passwd lsps
# vi /etc/squid/squid.conf
auth_param basic program /usr/lib64/squid/basic_ncsa_auth /etc/squid/passwd# systemctl restart squid
auth_param basic children 5
auth_param basic realm Squid proxy-caching web server
auth_param basic credentialsttl 2 hours
auth_param basic casesensitive off
#下面這行放在 acl 最前面
acl ncsa_users proxy_auth REQUIRED
http_access allow ncsa_users
2018年6月12日
2018年5月22日
CentOS 7 快速安裝 squid 手記
# yum install squid
# vi /etc/squid/squid.conf
# squid -z
# systemctl start squid
# vi /etc/squid/squid.conf
acl Your_Name src 123.123.123.0/24
http_access allow Your_Name
http_port Your_port_NO
cache_dir ufs /var/spool/squid 100 16 256
# squid -z
# systemctl start squid
2018年5月16日
更改 Google Drive File Stream 雲端硬碟串流 暫存路徑
說明:
用 Gsuit 帳號使用 Google Drive File Stream 雲端硬碟檔案串流,可以透過硬碟的方式,直接使用 Google Drive 雲端硬碟 的檔案,並享受無上限的使用空間。雖然 Google 雲端硬碟檔案串流提供無限大的容量,但是缺點就是「本次上傳」的空間,會受限於「C槽空間容量」。請參考這篇 Google 雲端硬碟檔案串流 空間大小 。
想法:
1. 無限大的 Google Drive File Stream 雲端硬碟檔案串流 空間,卻受限於 C 槽空間容量,太可惜了。( 我想要一次上傳很多很大的檔案,不想要分批上傳哪!)
2.系統碟 C 槽通常都是 SSD ,一來硬碟空間較小,二來害怕讀取次數的壽命。
做法:
透過修改 Google Drive File Stream 雲端硬碟檔案串流 設定檔案,把暫存路徑改到其他一般 HD 的硬碟,享受更大的上傳空間及延緩 SSD 壽命老化。
1. 先停用 Google Drive File Stream 雲端硬碟檔案串流 服務。
2. 用 系統管理員身分執行 命令提示字元 ,依序輸入下列指令:
3. 重新開啟 Google Drive File Stream ,即可套用新的設定。
用 Gsuit 帳號使用 Google Drive File Stream 雲端硬碟檔案串流,可以透過硬碟的方式,直接使用 Google Drive 雲端硬碟 的檔案,並享受無上限的使用空間。雖然 Google 雲端硬碟檔案串流提供無限大的容量,但是缺點就是「本次上傳」的空間,會受限於「C槽空間容量」。請參考這篇 Google 雲端硬碟檔案串流 空間大小 。
想法:
1. 無限大的 Google Drive File Stream 雲端硬碟檔案串流 空間,卻受限於 C 槽空間容量,太可惜了。( 我想要一次上傳很多很大的檔案,不想要分批上傳哪!)
2.系統碟 C 槽通常都是 SSD ,一來硬碟空間較小,二來害怕讀取次數的壽命。
做法:
透過修改 Google Drive File Stream 雲端硬碟檔案串流 設定檔案,把暫存路徑改到其他一般 HD 的硬碟,享受更大的上傳空間及延緩 SSD 壽命老化。
1. 先停用 Google Drive File Stream 雲端硬碟檔案串流 服務。
2. 用 系統管理員身分執行 命令提示字元 ,依序輸入下列指令:
robocopy "%USERPROFILE%\AppData\Local\Google\DriveFS" "D:\GoogleDrive" /E /COPYALL /XJ( 紅色文字 請修改成你自己的路徑 )
rmdir "%USERPROFILE%\AppData\Local\Google\DriveFS" /S /Q
mklink /J "%USERPROFILE%\AppData\Local\Google\DriveFS" "D:\GoogleDrive"
3. 重新開啟 Google Drive File Stream ,即可套用新的設定。
▼Google Drive File Stream 的可使用空間已經變成 280G 囉!
2018年5月15日
Google 雲端硬碟檔案串流 空間大小
Google 雲端硬碟檔案串流 是給 Gsuite 專用的服務,無論是教育版或是企業版,都能享有此項專屬的服務,而一般的 google 帳號則是沒有這項服務的。
Google 雲端硬碟檔案串流 讓人最驚豔的特色,在於「空間沒有上限」。
雖然總空間容量沒有上限,但是上傳的空間大小限制,卻會受限於「本機 C 槽的大小」。
以我自己電腦當例子,
我的 Google 雲端硬碟檔案串流 掛載在 M 槽,可以看見 剩餘34.9GB,共1.00EB 。這樣不是很矛盾?我明明還有 1.00EB (其實是無限大) 的空間,為什麼只有 34.9GB 能上傳?
這是受限於我的 C 槽空間。看看我的 C 槽,只剩 36.8GB 的空間,這些剩下的空間,就是 Google 雲端硬碟檔案串流 這次能上傳的最大空間。也就是說,我這次能拉進 Google 雲端硬碟檔案串流 的檔案,必須小於 34.9 GB ,要等到這批檔案上傳完畢了,我才能再上傳下一批的檔案進去 Google 雲端硬碟檔案串流 。
所以,當我們把檔案拉進 Google 雲端硬碟檔案串流 ,雖然 Google 雲端硬碟檔案串流 是在雲端,但是 Google 雲端硬碟檔案串流 並不是把我們拉進去的檔案做 Link 而已,而是把檔案放暫存到 C 槽去。
心得:
- 要平常就備份到 Google 雲端硬碟檔案串流 ,不要等到一次檔案很大,才在備份,這樣會被 C 槽所剩的空間大小所限制。
- 不知道有沒有能把 Google 雲端硬碟檔案串流 的暫存路徑改到其他路徑? SSD 的空間比一般的 HD 貴啊... ...
2018年5月6日
Chromium OS 與 CHT340
目前較多人使用的 Chromium OS 有 CloudReady 及 ArnoldTheBats World of Whimsy 維護的兩套。如果要用 Chromium OS 來做 Arduino UNO 連接的話,CloudReady 是不認識 CHT340 的,必須安裝 ArnoldTheBats 的 Chromium OS 才能捉到 CHT340 板子。
而 ChromeBook 是可以捉到 CHT340 的。
而 ChromeBook 是可以捉到 CHT340 的。
2018年5月2日
將影片(「由 Flash 打包成 .exe 執行檔」),做聲音編輯、轉換影片格式mp4
辦理母親節活動,要播放一段伴奏影片,給高年級學生唱歌、吹奏直笛的背景音樂及畫面。
這個影片檔案是 .exe 執行檔,也就是被 Flash 輸出成 .exe 格式的播放檔。
******************************************************
步驟:
1.必須要先將 .exe 裡面的影音檔抽出來,使用軟體 HugFlash ,就能把 .exe 裡面的聲音(mp3)及影片 (swf) 抽離。
2.用 GoldWave 去編輯 mp3 檔案,將片頭語音做 靜音 。
3.影片檔案 swf 檔,透過好幾個線上轉檔的網站,都無法正確輸出 mp4 影片,都只能捉到影片的第一個畫面。所以最後放棄線上轉檔,改用 oCam 做螢幕錄影,一邊撥放影片、一邊做區域錄影。
4.用 格式工廠,將聲音及影片作結合,並將應片的音軌做靜音,只保留步驟2的 mp3 聲音檔。
完成!
這個影片檔案是 .exe 執行檔,也就是被 Flash 輸出成 .exe 格式的播放檔。
******************************************************
步驟:
1.必須要先將 .exe 裡面的影音檔抽出來,使用軟體 HugFlash ,就能把 .exe 裡面的聲音(mp3)及影片 (swf) 抽離。
2.用 GoldWave 去編輯 mp3 檔案,將片頭語音做 靜音 。
3.影片檔案 swf 檔,透過好幾個線上轉檔的網站,都無法正確輸出 mp4 影片,都只能捉到影片的第一個畫面。所以最後放棄線上轉檔,改用 oCam 做螢幕錄影,一邊撥放影片、一邊做區域錄影。
4.用 格式工廠,將聲音及影片作結合,並將應片的音軌做靜音,只保留步驟2的 mp3 聲音檔。
完成!
用 Google 表單填寫報名資料
訓育組想要用 Google 表單的形式,辦理社團報名。表單接收報名,當然沒問題,只是訓育組長還希望能提供使用者查詢,是否填報成功?
新版的 Google 表單,把表單回覆的結果,整合在編輯的功能裡,所以沒有辦法把這個 回覆 打開出來瀏覽。
可是可以產生一個 試算表 的檔案,把這個檔案設定 公開閱讀 的權限,就可以完成訓育組的需求了。
2018年4月15日
在 ChromeBook 利用 Transformer擴充程式 讓 ScratchX 連接 外部感應器 設計遊戲
ChromeBook 上的 Transformer 擴充程式,原來已經支援 直接燒錄 到 UNO 板了!
之前在 ChromeBook 上面玩 S2A plus 及 Easy Module Shield 之間轉換時,都要透過 小雞 AVRChick)來燒錄韌體,好麻煩啊!現在最新版本的 Transformer 直接可以選板子燒錄韌體。所以,老師選用 ChromeBook 進行教學時,一樣可以使用 Transformer ,讓使用者又多了一個平台可以使用。
之前在 ChromeBook 上面玩 S2A plus 及 Easy Module Shield 之間轉換時,都要透過 小雞 AVRChick)來燒錄韌體,好麻煩啊!現在最新版本的 Transformer 直接可以選板子燒錄韌體。所以,老師選用 ChromeBook 進行教學時,一樣可以使用 Transformer ,讓使用者又多了一個平台可以使用。
2018年4月13日
2018年4月12日
2018年3月24日
Proxmox turnkey 架站模式
Proxmox 除了能夠建立 CT 及完整的 VM 之外,也有 架站模式 可以直接使用。
說明:下載 templates 之後,建立 CT ,並且建立管理帳號密碼之後,就可以懶人架起一個服務了。除了常見的 XOOPS 、Drupal 、Wordpress 之外,還有很多哩哩摳摳的架站包,竟然連 網路硬碟 (SMB) 也有提供~
▼turnkey 提供好多架站包,wordpress 、 XOOPS 都內建了。
▼turnkey 還有提供 fileserver 的服務。
▼架設完畢之後,還內建許多好用的管理工具。
▼隨包內建好用的 web-UI 工具。
說明:下載 templates 之後,建立 CT ,並且建立管理帳號密碼之後,就可以懶人架起一個服務了。除了常見的 XOOPS 、Drupal 、Wordpress 之外,還有很多哩哩摳摳的架站包,竟然連 網路硬碟 (SMB) 也有提供~
▼turnkey 提供好多架站包,wordpress 、 XOOPS 都內建了。
▼turnkey 還有提供 fileserver 的服務。
▼架設完畢之後,還內建許多好用的管理工具。
▼隨包內建好用的 web-UI 工具。
2018年3月16日
CentBrowser 快速鍵
CentBrowser 是基於 Chromium Browser 為底開發出來的瀏覽器,基本上跟 Chrome 就是一樣的,但是強化了不少方便的功能與設定。其中還有許多好用的快速鍵與滑鼠手勢。
▼許多好用的快速鍵
▼許多好用的快速鍵
2018年3月12日
2018年3月9日
Transparent Proxy 語法
Squid 版本不同,語法也修正了。
今天重灌了 squid 之後,依然讓 NAT 後面的電腦透過 Transparent Proxy 上網,結果竟然產生 http:// 的網站全部不通,而 https:// 的網站都能通。
原來是 /etc/squid/squid.conf 的
http_port 3128
要修正為
http_port 3128 transparent
附註:http_port 3128 accel vhost allow-direct
三隻龍 Zilla
- 再生龍 CloneZilla
- 企鵝龍 DRBL
- 雲端簡單龍 Ezilla
簡介:
1.再生龍,英文命名來看 Clone 就是 複製。把原本的系統,複製(還原)到另一台相同硬體的電腦去。
2.企鵝龍,英文 Diskless Remote Boot in Linux ,意思就是 網路開機的無硬碟系統 。使用者端的電腦沒有安裝硬碟,靠 PXE 網路開機,然後就由 Linux 將開機檔案、作業系統環境,藉由網路派送到使用者端。優缺點都有,伺候再論。原本的理念是要營造一套 無硬碟的作業環境,這樣可以達到 每次開機每次還原,之後也發展出 大量還原派送 的延伸做法。
3.雲端化的應用程式。( 這個不知道為什麼後來就停止開發了 )
2018年3月7日
samba 啟動錯誤
OS:CentOS 6
一時手癢,把 Samba 3 升級到 samba4 ,再降級回來,結果連原本的 samba 3 都無法啟動,出現錯誤:
/var/log/samba/log.smb
Failed to initialize the registry: WERR_CAN_NOT_COMPLETE
結果應該是升級到 samba4 之後,連 lib 也被升級;但是移除 samba4 的時候,不會連 lib 也一起移除,當重新安裝 samba 3 時,samba4 的 lib 就與 samba 3 衝突了。
解決法:
1.徹底移除 samba 所有套件
# rpm -qa|grep samba
# yum install samba samba-winbind-clients samba-common samba-winbind
2.移除 lib 函數資料夾
# rm -rf /var/lib/samba
3.重新安裝 samba 3
# yum install samba
2018年3月6日
2018年3月5日
SATA 線造成不能開機
今天心血來潮,看到我的硬碟擴充卡上面還有一個空的 SATA 線可以接,於是就把 500G 的硬碟裝上去,結果就不能開機。一開始懷疑是 500G 硬碟掛點,另外換了一顆 2.5" 250G 的硬碟過來,也是不能開機。這時,不得不開始懷疑:難道是 SATA線 有問題嗎?
換了一條 SATA 線,就能開機了。
換了一條 SATA 線,就能開機了。
2018年3月4日
可切換瀏覽器引擎的 Lunascape6 瀏覽器
瀏覽器百家爭鳴,當下的三套主流引擎:WebKit、Gecko、Trident 各是 Chrome、Firefox、IE 所擁護。
Lunascape 瀏覽器則把這三種引擎包起來,讓使用者可以自由選擇瀏覽器引擎。
Lunascape 瀏覽器則把這三種引擎包起來,讓使用者可以自由選擇瀏覽器引擎。
2018年3月1日
Proxmox VE 5.1 更新失敗
Proxmox VE 5.1 update 都會出現錯誤:
解決動作(2個步驟):
1.參考網頁:https://pve.proxmox.com/wiki/Package_Repositories#Proxmox_VE_No-Subscription_Repository
把 /etc/apt/sources.list 檔案內容置換
Error:command 'apt-get update' failed:exit code 100
解決動作(2個步驟):
1.參考網頁:https://pve.proxmox.com/wiki/Package_Repositories#Proxmox_VE_No-Subscription_Repository
把 /etc/apt/sources.list 檔案內容置換
deb http://ftp.debian.org/debian stretch main contrib
# PVE pve-no-subscription repository provided by proxmox.com,
# NOT recommended for production use
deb http://download.proxmox.com/debian/pve stretch pve-no-subscription
# security updates
deb http://security.debian.org stretch/updates main contrib
2.把檔案 /etc/apt/sources.list.d/pve-enterprise.list 裡面內容都 comment out(註解掉)
這樣 PVE 5.1 就能正常更新了。
2018年2月26日
Webmin 修改預設 10000 連接埠
Webmin 安裝好之後,預設就是用 10000 port 連線,這種預設值會增加被入侵的風險,所以可以將預設的 10000 port 改成其他 port ,降低被網路駭客亂 try 的風險。
# vi /etc/webmin/miniserv.conf
將 port=10000 修改成 1024~65534 之間的數值。
重新啟動 webmin
# /etc/init.d/webmin restart
這樣就完成了。
# vi /etc/webmin/miniserv.conf
將 port=10000 修改成 1024~65534 之間的數值。
重新啟動 webmin
# /etc/init.d/webmin restart
這樣就完成了。
2018年2月24日
2018年2月22日
Acer M6 安裝 黑群暉 札記心得
Acer M6 是配發退役的老機器,還很好用,拿來安裝 黑群暉 測試。
但是遇到問題:老 M6 的 USB 開機 只認識 exFAT 格式,其他一概六親不認,而 黑群暉 的前導程式卻必須安裝在 FAT 格式的 USB 隨身碟上,這樣無解。
最後,下載 XPEnoboot_DS3615xs_5.2-5967.1.iso 燒錄光碟,老 M6 用光碟開機,完成 黑群暉!
但是遇到問題:老 M6 的 USB 開機 只認識 exFAT 格式,其他一概六親不認,而 黑群暉 的前導程式卻必須安裝在 FAT 格式的 USB 隨身碟上,這樣無解。
最後,下載 XPEnoboot_DS3615xs_5.2-5967.1.iso 燒錄光碟,老 M6 用光碟開機,完成 黑群暉!
CloudReady 登入 root
CloudReady 本身就是 ChromeOS 的第三方編譯版,而 ChromeOS 是基於 Linux 開發的系統。所以在操作 CloudReady 的 command 命令,就跟操作 Linux 是非常相似的。
當 CloudReady 開機完畢,按下 Ctrl + Alt + F2 就會開啟 Terminal 介面。
帳號: chronos
密碼:chrome
當要操作 root 的動作時,就要靠 sudo 來執行,例如:
# sudo fdisk /dev/sdb
( 對第 2 顆硬碟執行 fdsik 的命令 )
當 CloudReady 開機完畢,按下 Ctrl + Alt + F2 就會開啟 Terminal 介面。
帳號: chronos
密碼:chrome
當要操作 root 的動作時,就要靠 sudo 來執行,例如:
# sudo fdisk /dev/sdb
( 對第 2 顆硬碟執行 fdsik 的命令 )
2018年2月3日
CentOS 7 安裝 phpMyAdmin 缺少 mcrypt
OS:CentOS Linux release 7.4.1708 (Core)
PHP:php-5.4.16-43.el7_4.x86_64phpMyAdmin:4.0.10.20
# yum install epel-release
# yum install php-mcrypt
# systemctl restart httpd
2018年2月2日
2018年1月31日
CentOS 7 開機掛載 網路硬碟
CentOS 7 掛載 沒有認證的網路硬碟
# vi /etc/fstab
# vi /etc/fstab
//123.123.123.123/share1 /mnt/s1 cifs root,uid=0,rw,suid,username="",password="" 0 0
//123.123.123.123/share2 /mnt/s2 cifs root,uid=0,rw,suid,username="",password="" 0 0
在全新的 CentOS7 安裝 SFS3 學務系統
0.系統準備工作:
設定時區
# timedatectl set-timezone Asia/Taipei
- - - - - - - - - - - - - - - - - - - - - - - -
開始安裝學務系統:
1.安裝基本所需套件
# yum install wget unzip php php-gd php-mbstring php-mysql php-xml httpd cifs-utils mariadb mariadb-server
2.啟動 mariadb 資料庫
# systemctl start mariadb
3.第一次安裝好 mariadb 資料庫之後,設定mariadb管理者密碼
# mysql_secure_installation
(輸入新的root密碼,其他都直接按確定)
- - - - - - - - 2018.05.21 增加 - - - - - - - -
# vi /etc/my.cnf
# vi /etc/php.ini
- - - - - - - - - - - - - - - - - - - - - - - -
4.修改網站預設的語系編碼(學務系統big5)
# vi /etc/httpd/conf/httpd.conf
將 AddDefaultCharset UTF-8 改成 AddDefaultCharset big5
5.啟動網站
# systemctl start httpd
(這時可以用瀏覽器打開 http://123.123.123.123 了)
6.下載 學務系統安裝包
# wget http://sfscvs.tc.edu.tw/sfs_stable5.tar.gz
7.解壓縮 學務系統安裝包
# tar zxvf sfs_stable5.tar.gz
8.將解壓縮好的 sfs3_stable 移動到 /var/www/html/sfs3
# mv sfs3_stable/ /var/www/html/sfs3
9.用瀏覽器打開 http://123.123.123.123/sfs3 進行安裝,原來還需要做一些準備工作。
10.產生要給學務系統設定使用的 config.php 空白檔案。
# touch /var/www/html/sfs3/include/config.php
11.將 config.php 這個檔案設定成可以寫入。
# chmod 666 /var/www/html/sfs3/include/config.php
12.重新用瀏覽器開啟 http://123.123.123.123/sfs3,就進入安裝的畫面了。
13.填入 root 的密碼,填入你自己設定sfs3man的密碼,按 開始安裝。
14.耐心等候。成功。
15.調整設定檔屬性為只能讀、不能寫。
# chmod 644 /var/www/html/sfs3/include/config.php
16.移除安裝的程式,避免被他人破壞網站。
# rm -rf /var/www/html/sfs3/install.php
17.建立上傳的資料夾 data
# mkdir /var/www/html/sfs3/data/
18.修改上傳上述這個資料夾屬性為可以讀寫
# chmod 777 /var/www/html/sfs3/data/
19.修改 httpd.conf 的設定檔
# vi /etc/httpd/conf/httpd.conf
20.在檔案最下方,增加下列設定
Alias /upfiles/ '/var/www/html/sfs3/data/'
<Directory '/var/www/html/sfs3/data/'>
Options None
AllowOverride None
Order allow,deny
Allow from all
</Directory>
存檔離開
21.要重新啟動 httpd ,上面的設定才能生效。
# systemctl restart httpd
22.用瀏覽器重新打開 http://123.123.123.123 ,就能看到新的學務系統了。
登入帳密 1001/demo
設定時區
# timedatectl set-timezone Asia/Taipei
- - - - - - - - - - - - - - - - - - - - - - - -
開始安裝學務系統:
1.安裝基本所需套件
# yum install wget unzip php php-gd php-mbstring php-mysql php-xml httpd cifs-utils mariadb mariadb-server
2.啟動 mariadb 資料庫
# systemctl start mariadb
3.第一次安裝好 mariadb 資料庫之後,設定mariadb管理者密碼
# mysql_secure_installation
(輸入新的root密碼,其他都直接按確定)
- - - - - - - - 2018.05.21 增加 - - - - - - - -
# vi /etc/my.cnf
max_allowed_packet = 100M
# vi /etc/php.ini
error_reporting = E_ALL & ~E_NOTICE
date.timezone = "Asia/Taipei"
short_open_tag = On
max_execution_time = 300
upload_max_filesize = 20M
post_max_size = 20M
- - - - - - - - - - - - - - - - - - - - - - - -
5.啟動網站
# systemctl start httpd
(這時可以用瀏覽器打開 http://123.123.123.123 了)
6.下載 學務系統安裝包
# wget http://sfscvs.tc.edu.tw/sfs_stable5.tar.gz
7.解壓縮 學務系統安裝包
# tar zxvf sfs_stable5.tar.gz
8.將解壓縮好的 sfs3_stable 移動到 /var/www/html/sfs3
# mv sfs3_stable/ /var/www/html/sfs3
9.用瀏覽器打開 http://123.123.123.123/sfs3 進行安裝,原來還需要做一些準備工作。
10.產生要給學務系統設定使用的 config.php 空白檔案。
# touch /var/www/html/sfs3/include/config.php
11.將 config.php 這個檔案設定成可以寫入。
# chmod 666 /var/www/html/sfs3/include/config.php
12.重新用瀏覽器開啟 http://123.123.123.123/sfs3,就進入安裝的畫面了。
13.填入 root 的密碼,填入你自己設定sfs3man的密碼,按 開始安裝。
14.耐心等候。成功。
15.調整設定檔屬性為只能讀、不能寫。
# chmod 644 /var/www/html/sfs3/include/config.php
16.移除安裝的程式,避免被他人破壞網站。
# rm -rf /var/www/html/sfs3/install.php
17.建立上傳的資料夾 data
# mkdir /var/www/html/sfs3/data/
18.修改上傳上述這個資料夾屬性為可以讀寫
# chmod 777 /var/www/html/sfs3/data/
19.修改 httpd.conf 的設定檔
# vi /etc/httpd/conf/httpd.conf
20.在檔案最下方,增加下列設定
Alias /upfiles/ '/var/www/html/sfs3/data/'
<Directory '/var/www/html/sfs3/data/'>
Options None
AllowOverride None
Order allow,deny
Allow from all
</Directory>
存檔離開
21.要重新啟動 httpd ,上面的設定才能生效。
# systemctl restart httpd
22.用瀏覽器重新打開 http://123.123.123.123 ,就能看到新的學務系統了。
登入帳密 1001/demo
Chrome 擴充功能 與 應用程式
Chrome 瀏覽器可以透過 線上應用程式 來安裝許多延伸的功能,而「應用程式」與「擴充功能」到底怎麼區分?
透過下圖來說明。
▼會出現在右上方(類似瀏覽器的 工具按鈕),就是 擴充功能,出現在應用程式的,就是應用程式啦。
那「擴充功能」與「應用程式」到底有什麼差異?為什麼要分出這兩種類別?其實好像沒有就功能性來區分;如果是 獨立運作 的,就是 應用程式 ,而需要伴隨 Chrome來運作的,就是 擴充功能。至於到底要分到哪邊去,應該就是當初軟體在撰寫開發時,程式設計師的選擇了。
擴充功能 大多都是與 Chrome 瀏覽器的使用有比較大的相關性,而 應用程式 則比較多元,像 Line 這個軟體,則是以 應用程式 來發行。但是有許多的 應用程式 ,並不是真正的 應用程式 ,而只是「超連結到網站」的功能而已,換句話說,當你安裝這種「偽 應用程式」,其實只是一個超連結到網站,進行網站的操作,並沒有在本機真正執行程式的功能。
透過下圖來說明。
▼會出現在右上方(類似瀏覽器的 工具按鈕),就是 擴充功能,出現在應用程式的,就是應用程式啦。
那「擴充功能」與「應用程式」到底有什麼差異?為什麼要分出這兩種類別?其實好像沒有就功能性來區分;如果是 獨立運作 的,就是 應用程式 ,而需要伴隨 Chrome來運作的,就是 擴充功能。至於到底要分到哪邊去,應該就是當初軟體在撰寫開發時,程式設計師的選擇了。
擴充功能 大多都是與 Chrome 瀏覽器的使用有比較大的相關性,而 應用程式 則比較多元,像 Line 這個軟體,則是以 應用程式 來發行。但是有許多的 應用程式 ,並不是真正的 應用程式 ,而只是「超連結到網站」的功能而已,換句話說,當你安裝這種「偽 應用程式」,其實只是一個超連結到網站,進行網站的操作,並沒有在本機真正執行程式的功能。
Chrome 商店停止支援「線上應用程式」
終於到了這一天,Chrome 瀏覽器 停止支援 線上應用程式 了。
▼Chrome 線上應用程式商店已經沒有「應用程式」,只剩下「擴充功能」及「主題」。
▼之前的 Line 是以 應用程式 發布,也被轉往擴充功能了。
( 什麼是 應用程式?什麼是 擴充功能? 請看這一篇 )
2018年1月30日
一台機器安裝 2 套學務系統
學務系統有些功能,想先再測試平台安裝測試之後,再上到正式的學務系統。而學務系統本身不會吃太多的負荷,於是就想說:在同一台機器安裝 2 套學務系統。如此就不用另外再找機器來使用了。
方式:用 Virtual Host 的方式,建立 2 個網站。
說明:下面的做法,是以「目前已經有一套在運行的學務系統」的環境下來做。
( 除了以下的設定檔,還要注意 sfs3/include/config.php 裡面的路徑、資料庫、帳號...,以及 upsfs3.php 這隻更新學務系統的程式裡面設定的路徑。 )
▼這個在 httpd.conf 的設定是原本 SFS3 就要有的。
Alias /upfiles/ "/var/www/html/sfs3/data/"
<Directory "/var/www/html/sfs3/data/">
Options None Allow
Override none
Order allow,deny
Allow from all
</Directory>
▼新增加虛擬主機的設定
<VirtualHost 123.123.123.123:80>
DocumentRoot "/var/www/html/"
ServerName www.domain.name
</VirtualHost>
▼新增加第 2 台虛擬主機的設定,要注意的是要把 upfiles 那個別名的設定寫進去。
<VirtualHost 123.123.123.123:80>
DocumentRoot "/var/www/html2"
ServerName www2.domain.name
Alias /upfiles/ "/var/www/html2/sfs3/data/"
<Directory "/var/www/html2/sfs3/data/">
Options None
AllowOverride none
Order allow,deny
Allow from all
</Directory>
</VirtualHost>
2018年1月29日
虛擬機器的 ISO 檔案
Virtual BOX 及 VMware 是常見的虛擬機器軟體,可以用一部電腦就安裝多部虛擬機器。有些作業系統有提供映像檔使用,不用再自己從頭開始安裝。
OSboses 這個網站提供了這兩大虛擬機器常用的映像檔下載。
https://www.osboxes.org/virtualbox-images/
OSboses 這個網站提供了這兩大虛擬機器常用的映像檔下載。
https://www.osboxes.org/virtualbox-images/
OpenMediaVault 空間被 /var/log/minidlna.log.1 灌爆
這兩天 OpenMediaVault 無法登入,以為是密碼忘記或失效,可是後來發現從 web 登入時,有一閃而過,不是出現密碼錯誤的訊息,代表密碼沒錯,從 ssh 也可以正常登入。登入之後 # df -h 才發現
▼整個可用空間全爆了!
▼然後使用 # du -h --max-depth=1 查詢根目錄的使用狀況,看到是 /var 被塞爆?
▼用指令 # ls -lh 看了一下,竟然是 log 資料夾裡面的 minidlna.log.1 空間高達 28G 。
當初從 OpenMediaVault 安裝了 DLNA 之後沒有去理會,沒想到這個 log 的 logrotate 竟然塞爆了系統。
▼整個可用空間全爆了!
▼然後使用 # du -h --max-depth=1 查詢根目錄的使用狀況,看到是 /var 被塞爆?
▼用指令 # ls -lh 看了一下,竟然是 log 資料夾裡面的 minidlna.log.1 空間高達 28G 。
當初從 OpenMediaVault 安裝了 DLNA 之後沒有去理會,沒想到這個 log 的 logrotate 竟然塞爆了系統。
2018年1月27日
2018年1月26日
學務系統 佈景設定 設定檔
學務系統 的 佈景設定
/var/www/html/sfs3/data/system/theme
/var/www/html/sfs3/data/system/theme
FOLDER=yellow
ICON=yellow
說明:當 /var/www/html/sfs3/data/system/theme 檔案存在時,就會啟動 佈景設定 的主題,當該檔案不存在,則使用內定的預設風格。
Linux 開機自動執行的程式
如果要讓 Linux 在開機時,就自動執行一些指令動作,可以把指令寫到 /etc/rc.d/rc.local 這個檔案。而在 CentOS 7 這個檔案還要去修改檔案屬性為 X 。
# chmod 755 /etc/rc.d/rc.local
DNS 查詢範圍、允許遞迴查詢
# 只有列出來的 「被查詢IP」 才會回覆
allow-query { 192.168.1.0/24;168.95.1.1/32; };
# 允許遞迴查詢的「來源 IP」
allow-recursion { 127.0.0.1/32; 192.168.1.0/24;};
這兩個觀念稍作澄清說明。
allow-query,通常就是正解自己網域下的 IP 範圍。如果別人想用我們的 DNS 來查詢別人的正解 IP ,就不理會。因為自己的 DNS 只要負責正解自己的 IP 就好,別人的正解 IP 請去別的單位查詢。
allow-recursion,通常只提供自己網域內的 IP 可以使用遞迴查詢,別人要用我的遞迴查詢,一概不理會。
allow-query { 192.168.1.0/24;168.95.1.1/32; };
# 允許遞迴查詢的「來源 IP」
allow-recursion { 127.0.0.1/32; 192.168.1.0/24;};
這兩個觀念稍作澄清說明。
allow-query,通常就是正解自己網域下的 IP 範圍。如果別人想用我們的 DNS 來查詢別人的正解 IP ,就不理會。因為自己的 DNS 只要負責正解自己的 IP 就好,別人的正解 IP 請去別的單位查詢。
allow-recursion,通常只提供自己網域內的 IP 可以使用遞迴查詢,別人要用我的遞迴查詢,一概不理會。
2018年1月24日
共用 Google 雲端硬碟 所使用的磁碟空間配額
Google 雲端硬碟 分享的 Q&A 。
問題:
使用者A 把 Google 雲端硬碟 分享給 使用者 B 共用,如果使用者 B 上傳 100 MB 的檔案到使用者 A 分享出來的 Google 雲端硬碟 資料夾時,請問:這 100 MB 是占用誰的空間配額?
請選擇答案:
(1) 使用者 A 。因為這 100 MB 是上傳到使用者 A 開出來的共用資料夾,所以占用了 使用者 A 的空間容量。
(2) 使用者 B 。因為這 100 MB 是使用者 B 上傳的,所以占用了 使用者 B 的空間容量。
答案: (2) 。
問題:
使用者A 把 Google 雲端硬碟 分享給 使用者 B 共用,如果使用者 B 上傳 100 MB 的檔案到使用者 A 分享出來的 Google 雲端硬碟 資料夾時,請問:這 100 MB 是占用誰的空間配額?
請選擇答案:
(1) 使用者 A 。因為這 100 MB 是上傳到使用者 A 開出來的共用資料夾,所以占用了 使用者 A 的空間容量。
(2) 使用者 B 。因為這 100 MB 是使用者 B 上傳的,所以占用了 使用者 B 的空間容量。
答案: (2) 。
2018年1月15日
TeamViewer 自動允許遠端存取
TeamViewer 近幾版更新速度很快,已經不知道從哪一版開始,安裝好的預設值,當遠端連線要進來時,必須在本機前面按下 接受同意 ,才能給予遠端控制權。這樣的安全機制對於本機來說當然比較高,但是如果連線者遠在他方,怎麼可能又回到電腦前按下 同意 呢?
如果要讓預設值允許同意遠端進行控制,還要多這一個步驟。
▼「連線」→安裝程式自動存取
▼跟著步驟,設定完密碼之後,就可以自動允許遠端的控制了。
如果要讓預設值允許同意遠端進行控制,還要多這一個步驟。
▼「連線」→安裝程式自動存取
▼跟著步驟,設定完密碼之後,就可以自動允許遠端的控制了。
2018年1月12日
2018年1月11日
ChromeOS 裝置更新韌體
ChromeOS 裝置,如:ChromeBook、ChromeBox、ChromeBit 連上網路之後,會自動偵測新的 ChromeOS 版本,詢問是否升級。這樣的升級是升級 Chrome 作業系統,沒有升級硬體的韌體安全或效能改善。
透過 Powerwash 的功能,將 ChromeOS 裝置洗掉重新安裝 ChromeOS 的同時,如果系統偵測到有新的韌體可以升級,可以一併升級韌體,提升 ChromeOS 裝置的效能及安全性。
透過 Powerwash 的功能,將 ChromeOS 裝置洗掉重新安裝 ChromeOS 的同時,如果系統偵測到有新的韌體可以升級,可以一併升級韌體,提升 ChromeOS 裝置的效能及安全性。
NextCloud 忘記密碼
NextCloud 的 admin 密碼忘記了,如何重設?
如果遇到錯誤:
還要再多安裝一個 php 套件:
這樣就能正常重設 admin 密碼了。
# sudo -u apache php occ user:resetpassword admin
如果遇到錯誤:
The posix extensions are required - see http://php.net/manual/en/book.posix.php
還要再多安裝一個 php 套件:
# yum install php-process
這樣就能正常重設 admin 密碼了。