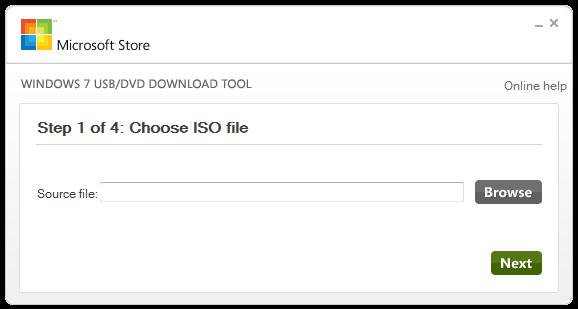2017年6月30日
OpenMediaVault 安裝擴充套件
OpenMediaVault 原本就能安裝一些 插件 ( Plugins ) 來擴增本身的功能。但是內建的這幾個插件的功能有限,可以透過安裝 Extras Plugins 來擴增更多的功能。
網站:http://omv-extras.org/joomla/index.php/guides
請到上列網站,下載 openmediavault-omvextrasorg_latest_all3.deb ,然後進到 OpenMediaVault 的 插件 頁面,把剛剛下載的 延伸套件 上傳之後安裝。
安裝完畢,就可以看見多出 選項 :OWV-Extras 。如此一來,能安裝的擴充套件就更多了。
參考網站:
http://www.openmediavault.org/?page_id=2014
Extras:http://omv-extras.org/joomla/index.php/guides
Wiki:https://wiki.openmediavault.org/index.php?title=Main_Page
網站:http://omv-extras.org/joomla/index.php/guides
請到上列網站,下載 openmediavault-omvextrasorg_latest_all3.deb ,然後進到 OpenMediaVault 的 插件 頁面,把剛剛下載的 延伸套件 上傳之後安裝。
安裝完畢,就可以看見多出 選項 :OWV-Extras 。如此一來,能安裝的擴充套件就更多了。
參考網站:
http://www.openmediavault.org/?page_id=2014
Extras:http://omv-extras.org/joomla/index.php/guides
Wiki:https://wiki.openmediavault.org/index.php?title=Main_Page
2017年6月29日
峽諾 FQR8035 驚人的速度
今天測試一下電腦教室的平均上網速度。
硬體:ZyXEL GS-1100 、Acer M6 ( Linux ) + 螃蟹卡 RTL8139C
然後再測一下那部舊機器 俠諾 FQR8035 的上網速度,實在是驚為天人的速度哪!
各位觀眾, 10 Mbps !
解開封印了~~~
如此一來,才有正常的頻寬可以使用。
硬體:ZyXEL GS-1100 、Acer M6 ( Linux ) + 螃蟹卡 RTL8139C
然後再測一下那部舊機器 俠諾 FQR8035 的上網速度,實在是驚為天人的速度哪!
各位觀眾, 10 Mbps !
解開封印了~~~
如此一來,才有正常的頻寬可以使用。
2017年6月27日
取回老僑仁 163.17.117.x 的 SMC SMC2890W-AN 權限
網管移交的時候,帳號、密碼移交不完全,是很頭痛的事。再加上,當初的僑仁 IP 從半的 Class C 升級到 整個 Class C ,所以 IP 也換過,而沒想到竟然有舊設備,沒有更換成新 IP 。
目前:163.17.249.x
舊:163.17.117.x
而放在僑善樓的這台無線 AP:SMC SMC2890W-AN 就是還在跑舊網段的 IP ,而且移交的管理帳號、密碼也完全失效。
今天心血來潮,竟然被我矇到帳號密碼了,真是值得慶祝的一刻。
看看登入後的畫面吧。
目前:163.17.249.x
舊:163.17.117.x
而放在僑善樓的這台無線 AP:SMC SMC2890W-AN 就是還在跑舊網段的 IP ,而且移交的管理帳號、密碼也完全失效。
今天心血來潮,竟然被我矇到帳號密碼了,真是值得慶祝的一刻。
看看登入後的畫面吧。
2017年6月26日
重新設定 Chrome 麥克風權限
今天手殘,在操作 Chrome 擴充功能 Nimbus Screenshot 時,不小心將 麥克風 拒絕了,導致整個 Nimbus Screenshot 的錄影功能都不理我。
重新將 麥克風 權限還給 Nimbus Screenshot 的步驟如下:
Google 文件 內建的 注音輸入法 有 Bug
Google 文件可以線上處理文書排版,是很方便的工具。除此, Google 文件 還內建 注音輸入法 ,可能這個功能非常少用到,所以存在著 BUG 一直沒有人注意到。
先簡單說明一下這個 Google 文件 的 注音輸入法 要怎麼使用?
1.請確認輸入法是設定在 英文 輸入狀態。( 不可有中文輸入的功能 )
2.Google 文件上方工具列,有一個【注】,下拉的三角形,用滑鼠點選 注音。即可切換成web 版的注音輸入法。
3.不用再去做原本的輸入法切換的動作 ( Ctrl+Space 或 Ctrl+Shift) ,直接用 英數 輸入,就可以看見 Google 文件裡面出現中文字囉。
4.Bug!這個注音輸入法有很大的問題!就是「ㄚ」和「ㄡ」這 2 個注音,不能當韻母!舉例來說:「大」這個字,是由「ㄉ」和「ㄚ」組成,Google 文件 的 注音輸入法 就無法輸入啊。再來一個例子:「家」這個字,是由「ㄐ」「ㄧ」「ㄚ」組成,也是無法輸入的。
破解:這個 Bug 無解嗎?有解!只要把「大」ㄉㄚˋ 這個注音的順序反過來拚:ㄚㄉˋ,就可以正常將字打出來了!
舉例:「否」這個字,請輸入 「ㄡㄈˇ」 ,就能正常輸入;「家」這個字,請輸入「ㄚㄐㄧ」,就能正常輸入啦!
下面看一下實作的影片:
----------
2017.10.14
ㄚ 字根的字已經能正常輸入,但是 ㄡ 字根的字,問題仍然存在。
ex:「大家」這兩個字能用正常順序輸入,但是「否」這個字還是無法用正常順序輸入,必須輸入 ㄡㄈˇ 才能正常出現。
先簡單說明一下這個 Google 文件 的 注音輸入法 要怎麼使用?
1.請確認輸入法是設定在 英文 輸入狀態。( 不可有中文輸入的功能 )
2.Google 文件上方工具列,有一個【注】,下拉的三角形,用滑鼠點選 注音。即可切換成web 版的注音輸入法。
3.不用再去做原本的輸入法切換的動作 ( Ctrl+Space 或 Ctrl+Shift) ,直接用 英數 輸入,就可以看見 Google 文件裡面出現中文字囉。
4.Bug!這個注音輸入法有很大的問題!就是「ㄚ」和「ㄡ」這 2 個注音,不能當韻母!舉例來說:「大」這個字,是由「ㄉ」和「ㄚ」組成,Google 文件 的 注音輸入法 就無法輸入啊。再來一個例子:「家」這個字,是由「ㄐ」「ㄧ」「ㄚ」組成,也是無法輸入的。
破解:這個 Bug 無解嗎?有解!只要把「大」ㄉㄚˋ 這個注音的順序反過來拚:ㄚㄉˋ,就可以正常將字打出來了!
舉例:「否」這個字,請輸入 「ㄡㄈˇ」 ,就能正常輸入;「家」這個字,請輸入「ㄚㄐㄧ」,就能正常輸入啦!
下面看一下實作的影片:
----------
2017.10.14
ㄚ 字根的字已經能正常輸入,但是 ㄡ 字根的字,問題仍然存在。
ex:「大家」這兩個字能用正常順序輸入,但是「否」這個字還是無法用正常順序輸入,必須輸入 ㄡㄈˇ 才能正常出現。
2017年6月23日
僑善樓 教學研究室 更換 switch
有導師反應,SMC2890W-AN 的無線不能上網,都 娶 (取)不到 IP。
看到小 switch 持續亮燈,沒有閃爍,第一個直覺就是 當機。因為這一台小 switch 重開過幾次了,索性這次就換掉吧。
拍謝,我手邊沒有多餘的機器,這部又是我自己拿出來給學校用啦。
順便拍一下教學研究室的環境。
處理:更換之後,還是取不到 IP ,就把周遭設備一樣一樣重新開機,最後把 Linux 的 NAT 規則重跑一次,才正常。這很怪....
附上簡單的網路圖。
看到小 switch 持續亮燈,沒有閃爍,第一個直覺就是 當機。因為這一台小 switch 重開過幾次了,索性這次就換掉吧。
拍謝,我手邊沒有多餘的機器,這部又是我自己拿出來給學校用啦。
順便拍一下教學研究室的環境。
處理:更換之後,還是取不到 IP ,就把周遭設備一樣一樣重新開機,最後把 Linux 的 NAT 規則重跑一次,才正常。這很怪....
附上簡單的網路圖。
2017年6月22日
Open eBook (校園文化事業有限公司) 中文輸入消失
今天五年級操作 Open eBook 電子繪本時,有幾位小朋友不斷反應:輸入的中文字,都變不見了。
很奇怪,只有這個班級的小朋友有反應這個現象,其他班級沒有。而且反應中文字不見的,固定是那幾位,其他人沒有反應過。
經過確認之後:這幾位小朋友,有使用 ctrl+Enter 換行。
所以,這個軟體 (Open eBook 電子繪本 版本 2.03) 的文字功能,不能使用 ctrl + Enter 換行,不然會造成文字消失,只留下文字方框。
很奇怪,只有這個班級的小朋友有反應這個現象,其他班級沒有。而且反應中文字不見的,固定是那幾位,其他人沒有反應過。
經過確認之後:這幾位小朋友,有使用 ctrl+Enter 換行。
所以,這個軟體 (Open eBook 電子繪本 版本 2.03) 的文字功能,不能使用 ctrl + Enter 換行,不然會造成文字消失,只留下文字方框。
2017年6月21日
Openmediavault 設定 SMB 使用者目錄
紀錄設定值:
1.存取權限管理→用戶:設定。用戶家目錄:啟用。
2.服務→SMB/CIFS→設定。家目錄:啟用;可瀏覽:關閉。
3.注意:必須啟用第一個【用戶家目錄】啟用,第二個【可瀏覽】才能取消。( 如果沒有啟用第一個,那個 可瀏覽 會被強迫啟用,無法隱藏。
4.如果取消【可瀏覽】,使用者看到的如下方,只看到自己的帳號。
5.如果開放【可瀏覽】,使用者會多看到一個 homes 的資料夾。
1.存取權限管理→用戶:設定。用戶家目錄:啟用。
2.服務→SMB/CIFS→設定。家目錄:啟用;可瀏覽:關閉。
3.注意:必須啟用第一個【用戶家目錄】啟用,第二個【可瀏覽】才能取消。( 如果沒有啟用第一個,那個 可瀏覽 會被強迫啟用,無法隱藏。
4.如果取消【可瀏覽】,使用者看到的如下方,只看到自己的帳號。
5.如果開放【可瀏覽】,使用者會多看到一個 homes 的資料夾。
2017年6月20日
一台電腦,同時登入兩個 Line 帳號
一台電腦到底能不能同時登入 2 個 Line 帳號?
如果你是使用 Windows 7 ,可以同時登入 2 個 Line 帳號;
如果你是使用 Windows 10 ,你可以同時登入3個 Line 帳號。
在 Windows 7 安裝 Line ,登入帳號;再來使用 Chrome 安裝延伸套件 Line ,就又可以登入第 個帳號了 。那 Windows 10 的第 3 個 Line 帳號怎麼安裝?請到「市集」安裝第 3 個 Line!
看一下我的兩個帳號同時在一台 Windows 7 的電腦登入的畫面:
話說,到底是誰有需要在一台電腦登入 3 個 Line 帳號啊...........
謎之音:你不是就在同一台登入 2 個帳號了?
邦:我...我這是公告帳號、行政帳號分開處理啦.....
如果你是使用 Windows 7 ,可以同時登入 2 個 Line 帳號;
如果你是使用 Windows 10 ,你可以同時登入3個 Line 帳號。
在 Windows 7 安裝 Line ,登入帳號;再來使用 Chrome 安裝延伸套件 Line ,就又可以登入第 個帳號了 。那 Windows 10 的第 3 個 Line 帳號怎麼安裝?請到「市集」安裝第 3 個 Line!
看一下我的兩個帳號同時在一台 Windows 7 的電腦登入的畫面:
話說,到底是誰有需要在一台電腦登入 3 個 Line 帳號啊...........
謎之音:你不是就在同一台登入 2 個帳號了?
邦:我...我這是公告帳號、行政帳號分開處理啦.....
Windows 7 的 Line 更新介面
今天打開 Windows 7 的 Line 有了版本更新的訊息,原本以為只是一般的 Bug 修正,沒想到更新之後,介面有了一些差異。
比較明顯的差異是:左邊視窗是聊天列表,點選聊天室之後,右側會出現聊天訊息,而不用像以前一樣,需要連續點兩下才會開新的聊天室窗。
這樣的操作方式,可以節省 Line 視窗的出現數量;可是相對來講,比較怕會「傳錯聊天室」!!
所以,如果你還是比較習慣之前那種「一個聊天室、一個獨立視窗」的介面,也是可調整回來的。調整方式,只要直接把這個 Line 主視窗,從右邊的邊界,往左邊拉進去,就可以恢復成舊的介面、舊的操作方式 ( 一個聊天室、一個獨立視窗 ) 。
Windows 7 的 Line 將介面調整為這樣,跟 Windows 10 的市集版的 Line 、Chrome 瀏覽器延伸套件的 Line ,介面又更近一步了,似乎 Line 有意將全部介面做大一統的日子到了。( 下圖是 Chrome 延伸套件的 Line )
附上這次 5.2.0.1452 的更新說明:
比較明顯的差異是:左邊視窗是聊天列表,點選聊天室之後,右側會出現聊天訊息,而不用像以前一樣,需要連續點兩下才會開新的聊天室窗。
這樣的操作方式,可以節省 Line 視窗的出現數量;可是相對來講,比較怕會「傳錯聊天室」!!
所以,如果你還是比較習慣之前那種「一個聊天室、一個獨立視窗」的介面,也是可調整回來的。調整方式,只要直接把這個 Line 主視窗,從右邊的邊界,往左邊拉進去,就可以恢復成舊的介面、舊的操作方式 ( 一個聊天室、一個獨立視窗 ) 。
Windows 7 的 Line 將介面調整為這樣,跟 Windows 10 的市集版的 Line 、Chrome 瀏覽器延伸套件的 Line ,介面又更近一步了,似乎 Line 有意將全部介面做大一統的日子到了。( 下圖是 Chrome 延伸套件的 Line )
附上這次 5.2.0.1452 的更新說明:
2017年6月19日
更換 加壓馬達 啟動電容
家裡四樓頂的加壓馬達三不五時就故障 (罷工) ,馬達總是過熱,過熱保護線圈就不讓馬達運作,找了很久的原因,以前也換過啟動裝置,最近發現馬達要啟動之前會有『嗡嗡』的聲音,那個嗡嗡的聲音,如果馬達沒有啟動,就會過熱,馬達就不動了。網路爬文之後,剩下最後一關:電容。
死馬當活馬醫,就去電子街買了相同規格的電容來換,ㄟ,還真神奇,電容更換之後,聽那個馬達的聲音,怎麼感覺變的更有 power 啦!!
更換過電容之後,加壓馬達就復活啦!哈哈!潮爽der啦!
電容就裝在這個盒子內部。
這是舊的電容,規格是 450VAc 8uF。
這是新的電容,長相不太一樣,不過,規格一樣,效果嚇嚇叫就好了。對了,這一個電容新台幣$80,DIY的精神無價!
話說:這一篇更換加壓馬達的電容 與 3C 的關係是?
死馬當活馬醫,就去電子街買了相同規格的電容來換,ㄟ,還真神奇,電容更換之後,聽那個馬達的聲音,怎麼感覺變的更有 power 啦!!
更換過電容之後,加壓馬達就復活啦!哈哈!潮爽der啦!
電容就裝在這個盒子內部。
這是舊的電容,規格是 450VAc 8uF。
這是新的電容,長相不太一樣,不過,規格一樣,效果嚇嚇叫就好了。對了,這一個電容新台幣$80,DIY的精神無價!
話說:這一篇更換加壓馬達的電容 與 3C 的關係是?
合勤 ZyXEL GS1510-24 故障
今天電腦課之前,發現教師機不能上網,一去機櫃看,這台 GS1510-24 全部的燈號都緩慢地閃爍亮橘燈,重新開機之後也一樣,聽說之前那台相同型號的也是一樣的狀況。更換為 GS1100-24 。
電腦教室佈線
紀錄一下校內的電腦教室佈線圖。
( 使用軟體: draw.io )
說明:
1.從機房拉一條光纖到電腦教室的交換器,目前是使用 Linux CentOS 當作 DHCP、proxy、samba 等等的 NAT 角色。
2.那一台 FQR8035 就是 Linux 的備用,如果 Linux 掛了,趕快把 FQR8035 的 Lan 網路接到學生電腦的區網,學生電腦就能上網了。
3.電腦教室內有一台 AP ,取 Linux 的 DHCP 上網。二樓有一台 SMC 的 AP ,取 FQR8035 的 DHCP 上網。
( 使用軟體: draw.io )
說明:
1.從機房拉一條光纖到電腦教室的交換器,目前是使用 Linux CentOS 當作 DHCP、proxy、samba 等等的 NAT 角色。
2.那一台 FQR8035 就是 Linux 的備用,如果 Linux 掛了,趕快把 FQR8035 的 Lan 網路接到學生電腦的區網,學生電腦就能上網了。
3.電腦教室內有一台 AP ,取 Linux 的 DHCP 上網。二樓有一台 SMC 的 AP ,取 FQR8035 的 DHCP 上網。
2017年6月18日
新玩具 海尼根 魔術音響
這款喇叭是這次的 海尼根 推出的活動贈品,為什麼叫魔術音響?
聽說是透過「電磁感應擴音」的技術,將手機的聲音,擴大到魔術音響播放出來。
注意喔,不是藍芽或是任何無線技術,是透過 「電磁感應擴音」。使用方式很簡單,只要把正在播放音樂的手機,直接放到 魔術音響 上方,就可以直接擴音了。但是角度可能要調整一下,才能調到最佳播放的音量。音質、音量如何?以小弟的木耳,這種$129等級的喇叭,我在聽音樂時,我女兒會一直叫「吵死了」,應該是 非 常 大 聲 吧。
直接看影片吧!
聽說是透過「電磁感應擴音」的技術,將手機的聲音,擴大到魔術音響播放出來。
注意喔,不是藍芽或是任何無線技術,是透過 「電磁感應擴音」。使用方式很簡單,只要把正在播放音樂的手機,直接放到 魔術音響 上方,就可以直接擴音了。但是角度可能要調整一下,才能調到最佳播放的音量。音質、音量如何?以小弟的木耳,這種$129等級的喇叭,我在聽音樂時,我女兒會一直叫「吵死了」,應該是 非 常 大 聲 吧。
直接看影片吧!
2017年6月17日
新玩具 ChromeBox
今天入手的新玩具:ChromeBox 。
功能就跟 ChromeBook 一樣,只是這個是把 Chrome OS 做成 迷你主機,可以掛在螢幕的背後,節省空間。
順手一拍,我的 VIVO PC 。真心覺得這是可以推廣的主機型態,校園內的行政電腦、教學電腦-這些桌上型電腦還有多少在玩 DIY 的呢? PC 的機殼大,占空間,現在又是雲端盛行,已經不需要兩顆硬碟、三顆硬碟了,像這樣的 VIVO 迷你電腦,裡面可以插兩顆 2.5 的硬碟,剛好一顆 SSD 、一顆 HD ,真的就夠用了。像這樣直接掛在螢幕後面,可以節省太多空間了,樂見電腦教室的學生電腦,將來可以採購這種 VIVO PC ,簡化煩亂的主機群。
功能就跟 ChromeBook 一樣,只是這個是把 Chrome OS 做成 迷你主機,可以掛在螢幕的背後,節省空間。
順手一拍,我的 VIVO PC 。真心覺得這是可以推廣的主機型態,校園內的行政電腦、教學電腦-這些桌上型電腦還有多少在玩 DIY 的呢? PC 的機殼大,占空間,現在又是雲端盛行,已經不需要兩顆硬碟、三顆硬碟了,像這樣的 VIVO 迷你電腦,裡面可以插兩顆 2.5 的硬碟,剛好一顆 SSD 、一顆 HD ,真的就夠用了。像這樣直接掛在螢幕後面,可以節省太多空間了,樂見電腦教室的學生電腦,將來可以採購這種 VIVO PC ,簡化煩亂的主機群。
Chrome OS 的 Android Apps 到底來了沒?
雖然在去年 Google 就已經宣布,自2017年後販售的 Chroms OS 裝置 ( ChromeBook、ChromeBox ) 將會直接支援 Android Apps ,而對舊機種的支援度,在這個網頁可以看到進度:Chrome OS Systems Supporting Android Apps。
2017年6月16日
2017年6月15日
免費的 磁碟分割工具
Windows 內建的磁碟分割工具的功能蠻陽春的,有時候我們需要複雜一點的切割,或是需要稍稍高階一點點的分割功能,就需要比較專業一點的磁碟分割軟體的幫忙。
目前坊間的入門等級磁碟分割軟體的功能都大同小異,介紹兩款免費的磁碟分割軟體。
1.MiniTool Partition Wizard Free Edition
官網:http://www.minitool.com/
2.EaseUS Partition Master Free
官網:http://www.partition-tool.com/
目前坊間的入門等級磁碟分割軟體的功能都大同小異,介紹兩款免費的磁碟分割軟體。
1.MiniTool Partition Wizard Free Edition
官網:http://www.minitool.com/
2.EaseUS Partition Master Free
官網:http://www.partition-tool.com/
2017年6月14日
製作安裝 Windows 7 的 USB 隨身碟
說明:
資訊人常常會遇到要重灌 Windows 的情況,重灌的工具最常見的就是 光碟片 ,而隨著 Windows 不斷的更新版本,舊版本的安裝光碟片久而久之也就變成垃圾了。如果重灌的工具換成 USB 隨身碟,隨時可以變更安裝的 Windows 版本,也就不會產生光碟垃圾了。
原理:
我們把原本要燒到光碟片裡面的 Windows ISO 檔案,透過 Windows7-USB-DVD-Download-Tool-Installer-en-US 這個軟體,把 ISO 檔案寫到 USB 隨身碟裡面去,製作成可以開機的 USB 隨身碟。利用這個可以開機的隨身碟,就可以來進行 Windows 重灌。
先備:4G 以上 USB 隨身碟 x 1 、Windows ISO 檔案。
電腦:注意要能從 USB 開機。
做法:
1.到 http://wudt.codeplex.com/ 下載 Windows7-USB-DVD-Download-Tool-Installer-en-US.exe 。
2.將下載的工具安裝完畢。
3.執行 Windows7-USB-DVD-Download-Tool 。
4.程式執行之後,一步一步跟著做就可以了,記得那個 windows 7 的安裝 ISO 檔案的路徑、USB 隨身碟是哪一個磁碟代號,都必須選擇正確位置,就可以製作出一個安裝 Windows 7 的 USB 的隨身碟了。
備註:如果你是用 USB 2.0 來進行系統安裝,速度會比光碟機還要慢一點,建議使用 USB 3.0 的隨身碟,才能有更好的表現。
安裝過程如下:
1.點選【Browse】 ,選擇你已經下載好的 Windows ISO 檔案。
2.點選【USB device】,選擇用 USB 來製作。
3.選擇正確的隨身碟 【磁碟代號】,選好之後,點選【Begin coping】
4.會警告你的隨身碟資料都會被抹除,點選【Erase USB Device】,開始製作啦。
資訊人常常會遇到要重灌 Windows 的情況,重灌的工具最常見的就是 光碟片 ,而隨著 Windows 不斷的更新版本,舊版本的安裝光碟片久而久之也就變成垃圾了。如果重灌的工具換成 USB 隨身碟,隨時可以變更安裝的 Windows 版本,也就不會產生光碟垃圾了。
原理:
我們把原本要燒到光碟片裡面的 Windows ISO 檔案,透過 Windows7-USB-DVD-Download-Tool-Installer-en-US 這個軟體,把 ISO 檔案寫到 USB 隨身碟裡面去,製作成可以開機的 USB 隨身碟。利用這個可以開機的隨身碟,就可以來進行 Windows 重灌。
先備:4G 以上 USB 隨身碟 x 1 、Windows ISO 檔案。
電腦:注意要能從 USB 開機。
做法:
1.到 http://wudt.codeplex.com/ 下載 Windows7-USB-DVD-Download-Tool-Installer-en-US.exe 。
2.將下載的工具安裝完畢。
3.執行 Windows7-USB-DVD-Download-Tool 。
4.程式執行之後,一步一步跟著做就可以了,記得那個 windows 7 的安裝 ISO 檔案的路徑、USB 隨身碟是哪一個磁碟代號,都必須選擇正確位置,就可以製作出一個安裝 Windows 7 的 USB 的隨身碟了。
備註:如果你是用 USB 2.0 來進行系統安裝,速度會比光碟機還要慢一點,建議使用 USB 3.0 的隨身碟,才能有更好的表現。
安裝過程如下:
1.點選【Browse】 ,選擇你已經下載好的 Windows ISO 檔案。
2.點選【USB device】,選擇用 USB 來製作。
3.選擇正確的隨身碟 【磁碟代號】,選好之後,點選【Begin coping】
4.會警告你的隨身碟資料都會被抹除,點選【Erase USB Device】,開始製作啦。
5. 過程有點久,看你的 USB 寫入速度。
訂閱:
意見 (Atom)