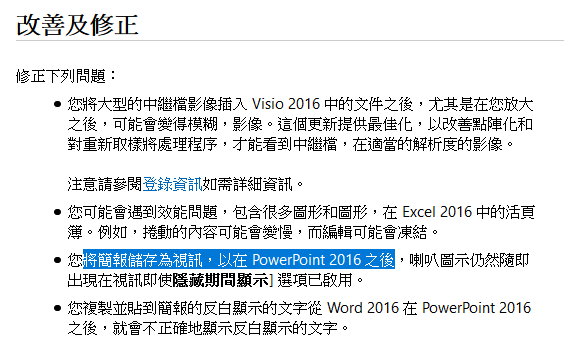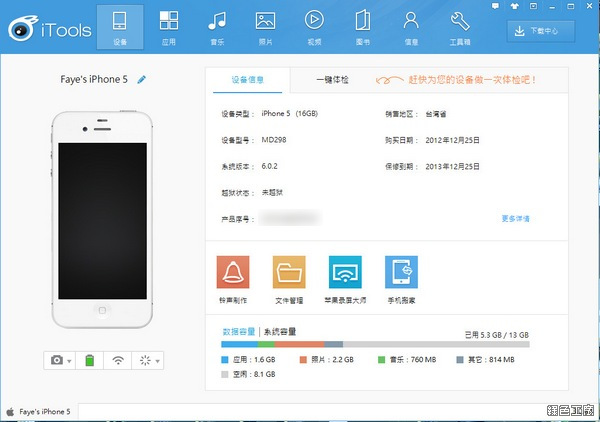在 PowerPoint 裡面,如果插入聲音檔案,例如: mp3 ,匯出成視訊時,從 PowerPoint 2016 之後,喇叭圖示就不在隱藏了。
換句話說:當你用 PowerPoint 2016 之後的版本,匯出做成視訊檔案時,如果裡面有用到聲音檔,那 喇叭 圖示會一直出現在你畫面的正中央,即使設定了【播放時隱藏】也沒有作用,喇叭圖示會一直在,無法隱藏。
出處:
https://support.microsoft.com/zh-tw/help/3115266/july-5-2016-update-for-office-2016-kb3115266
2019年11月28日
2019年11月12日
TeamViewer QuickSupport
TeamViewer 是個功能強大又完整的遠端連線工具,遙控桌面、網路會議,都能輕鬆搞定。
如果被控端只是要簡易桌面被遙控,不用安裝完整的 TeamViewer ,只需要安裝 TeamViewer QuickSupport 就可以了。
如果被控端只是要簡易桌面被遙控,不用安裝完整的 TeamViewer ,只需要安裝 TeamViewer QuickSupport 就可以了。
2019年11月5日
【思源字體】官方網站:Google、Adobe
Google 思源字體官方網站
https://www.google.com/get/noto/
( 可以用 tc 關鍵字搜尋,就可以找到中文字型了。目前上面有黑體、宋體,兩套字體。安裝完畢後,Noto Sans 及 Noto Serif 這兩個字形就是了。 )
Adobe 的思源字體下載
https://github.com/adobe-fonts
Google 的字型安裝好之後,字型名稱是 Noto ****
建議安裝 Adobe 的字型,安裝好之後會有中文名稱,比較容易辨識。
https://www.google.com/get/noto/
( 可以用 tc 關鍵字搜尋,就可以找到中文字型了。目前上面有黑體、宋體,兩套字體。安裝完畢後,Noto Sans 及 Noto Serif 這兩個字形就是了。 )
Adobe 的思源字體下載
https://github.com/adobe-fonts
Google 的字型安裝好之後,字型名稱是 Noto ****
建議安裝 Adobe 的字型,安裝好之後會有中文名稱,比較容易辨識。
2019年10月31日
Firefox Send 上傳暫存檔案提供下載
目前網路潮流,那個自己架設網路空間的時代已經過去了,朝向雲端邁進。
所以衍生出多種雲端空間的使用方式,最為大家熟知的就是 Google Drive 、Mega ... 等等的雲端檔案平台。
偏偏有時候只是要短暫分享檔案,又不想存到自己的空間去,怕日後忘了清理造成太多垃圾檔案。
如果只是要短暫分享,不想傳到自己的雲端空間去,那 Firefox Send 這個平台就夠了。基本功能完整,可以設定被下載次數,或限制時間,甚至設定密碼。
如果註冊了 Firefox 的帳號,可以設定如下的畫面。
所以衍生出多種雲端空間的使用方式,最為大家熟知的就是 Google Drive 、Mega ... 等等的雲端檔案平台。
偏偏有時候只是要短暫分享檔案,又不想存到自己的空間去,怕日後忘了清理造成太多垃圾檔案。
如果只是要短暫分享,不想傳到自己的雲端空間去,那 Firefox Send 這個平台就夠了。基本功能完整,可以設定被下載次數,或限制時間,甚至設定密碼。
如果註冊了 Firefox 的帳號,可以設定如下的畫面。
2019年10月23日
產生手機掃描打卡用的 QRcode
辦理活動常常會做出 QRcode 給參與者 Facebook 打卡,而手機兩大陣營 Android 和 iPhone 這兩個系統,因為系統的不同,開啟 Facebook 這個 APP 的語法不同。如果要同時滿足這兩種系統,常常就要做兩種 QRcode ,依據不同手機掃描不同的 QRcode ,但是如果使用者搞不清楚掃描哪一個 code ,就造成困擾了。除此,要做出兩個 QRcode 也是挺部明智的做法。
透過其他工具
會將 Facebook 的連結做出一個 QRcode 連結,連到網頁去判斷,不同的手機就開啟不同的語法,如此一來,一個 QRcode 就滿足兩種手機開啟 Facebook 打卡的需求了。
2019年10月20日
Proxmox 虛擬機 無法關機
今天遇到一部 VM 無法關機,
一直出現
只好進到 console 去,下指令
一直出現
TASK ERROR: can't lock file '/var/lock/qemu-server/lock-302.conf' - got timeout從 WebUI 端怎麼做都無法關機,
只好進到 console 去,下指令
# pvesh create /nodes/localhost/stopall
2019年10月15日
無線 AP 突然多了 RTL8186-default 這個 SSID 的訊號?
今天設定無線AP分享器,將原本的 Router 模式改為 Access Point 模式之後,無線訊號的 SSID 竟然變成 RTL8186-default ,而原本設定的 SSID 名稱竟然消失了。
解決方式:設定 SSID 的 密碼類型 ( TKIP/AES ) ,重新開機,就可以了。
解決方式:設定 SSID 的 密碼類型 ( TKIP/AES ) ,重新開機,就可以了。
2019年10月7日
手機投放畫面到電腦
走動教學:
教師使用行動智慧裝置,透過無線連接的功能,將行動裝置的畫面同步投放到電腦端、投影機端,減少教師授課時總是躲在電腦後面,增加更多與學生直接互動、回饋的教學活動。
一般來說,手機可以直接透過 Chromecast 或是 apple TV 或是 AnyCast、EZcast 之類的硬體,利用無線的技術,將手機畫面投放到 HDMI 裝置。
目前一般教學教室,大多都只有電腦+投影機,上述的硬體尚未普遍。
如果沒有以上的硬體,也可以透過 web 來管理手機功能的介面,將手機畫面投放到電腦端。
AirMore 這個 web 管理工具,在手機端安裝 APP ,電腦端打開 https://airmore.com/tw/即可透過掃描 QRcode 相當簡單的方式,將手機畫面投放到電腦。
如果使用相機功能,要做實物投影機,卻遇到相機不會旋轉為橫向全螢幕,可以安裝 Open Camera 這個 app ,即可達到全螢幕的相機投影。
教師使用行動智慧裝置,透過無線連接的功能,將行動裝置的畫面同步投放到電腦端、投影機端,減少教師授課時總是躲在電腦後面,增加更多與學生直接互動、回饋的教學活動。
一般來說,手機可以直接透過 Chromecast 或是 apple TV 或是 AnyCast、EZcast 之類的硬體,利用無線的技術,將手機畫面投放到 HDMI 裝置。
目前一般教學教室,大多都只有電腦+投影機,上述的硬體尚未普遍。
如果沒有以上的硬體,也可以透過 web 來管理手機功能的介面,將手機畫面投放到電腦端。
AirMore 這個 web 管理工具,在手機端安裝 APP ,電腦端打開 https://airmore.com/tw/即可透過掃描 QRcode 相當簡單的方式,將手機畫面投放到電腦。
如果使用相機功能,要做實物投影機,卻遇到相機不會旋轉為橫向全螢幕,可以安裝 Open Camera 這個 app ,即可達到全螢幕的相機投影。
2019年9月26日
iPhone 縮時攝影
iPhone 內建的相機錄影功能也能製作簡單的縮時攝影,不過無法設定取樣秒數,也無法設定攝影時間長度,都是用內定的設定值在處理;換句話說,用 iPhone 來做縮時攝影時,是無法決定【輸出成多長的影片】,因為,是 iPhone 主動處理的。
以下是蒐集網路資料,我整理成表格,並以 30fps 來計算影片長度。
從結果可以看出,iPhone 的縮時攝影,是以【結果論】;也就是說,只要你做縮時攝影,無論拍攝多久,永遠都是輸出固定時間的影片。
上面是以 30fps 計算,若是輸出成 60fps ,影片長度要再減半。
例如:如果當你拍攝 2 小時,想輸出成 15 秒的縮時影片,這個在 iPhone 上,是做不到的。( 因為你無法決定輸出的長度!你只能乖乖的看完 30 秒的縮時影片。 )
以下是蒐集網路資料,我整理成表格,並以 30fps 來計算影片長度。
錄製時間
(分鐘) |
捕捉頻率
|
縮時影片長度
(30fps) |
<10
|
2幅 / 秒
|
<10秒
|
10-20
|
1幅 / 秒
|
20-40秒
|
20-40
|
1幅 / 2秒
|
20-40秒
|
40-80
|
1幅 / 4秒
|
20-40秒
|
80-160
|
1幅 / 8秒
|
20-40秒
|
從結果可以看出,iPhone 的縮時攝影,是以【結果論】;也就是說,只要你做縮時攝影,無論拍攝多久,永遠都是輸出固定時間的影片。
上面是以 30fps 計算,若是輸出成 60fps ,影片長度要再減半。
例如:如果當你拍攝 2 小時,想輸出成 15 秒的縮時影片,這個在 iPhone 上,是做不到的。( 因為你無法決定輸出的長度!你只能乖乖的看完 30 秒的縮時影片。 )
2019年9月23日
DHCP 手記
使用 ClearOS 架設的 dhcpd 伺服器,設定好的 固定 IP 可以馬上生效;CentOS 7 架設的 dhcp 伺服器,只有文字介面,安裝 webmin 之後的管理介面,當新增固定 IP 的主機之後,必須要重啟 dhcpd 才能正常發送固定 IP 。
2019年9月22日
phpMyAdmin 類似的軟體,用網頁來管理資料庫的 web based GUI 套件
要操作 Linux 系統裡面的 MySQL、 MariaDB 資料庫,最有名的就是 phpMyAdmin 這套基於 php 的 web GUI 的管理軟體了;不可否認的 phpMyAdmin 的功能真的很強大,任何用 SQL 語法才能操作的功能,幾乎都能透過 GUI 來操作執行,如果 GUI 介面不足的,仍也能透過 phpMyAdmin 來作指令的執行。
不過很多時候,我只是要操作簡單的 資料庫查詢、設定,似乎不需要動到這麼龐大的 phpMyAdmin ,有幾樣簡易的軟體,也是基於 php 的 web GUI 來操作。
不過很多時候,我只是要操作簡單的 資料庫查詢、設定,似乎不需要動到這麼龐大的 phpMyAdmin ,有幾樣簡易的軟體,也是基於 php 的 web GUI 來操作。
- Adminer https://www.adminer.org
- phpMiniAdmin http://phpminiadmin.sourceforge.net
- MyWebSQL http://mywebsql.sourceforge.net
- SQL Buddy http://sqlbuddy.com
2019年9月21日
使用 web UI 介面管理的 Linux
Linux 當伺服器,最怕就是黑抹抹的 console 視窗了,根本不知道要怎麼開始管理伺服器... ...
ClearOS 應該就是為解決懼怕 console 管理的網管所發明的伺服器了。
安裝好 ClearOS 之後,只要透過瀏覽器,開啟 https : //123.your.ip.456:81 就可以用瀏覽器管理你的 ClearOS 了,這樣親合的介面,真得對於新手網管來說是一大福音啊!
ClearOS 應該就是為解決懼怕 console 管理的網管所發明的伺服器了。
安裝好 ClearOS 之後,只要透過瀏覽器,開啟 https : //123.your.ip.456:81 就可以用瀏覽器管理你的 ClearOS 了,這樣親合的介面,真得對於新手網管來說是一大福音啊!
輕量化的作業系統 Linux Lite 安裝小筆記
今天測試在 Acer TravelMate 4330 這部老筆電上面安裝輕量化的 Linux Lite 這套系統,安裝起來的操作效能,跟安裝 CloudReady 的體感效能差異不大,應該也是一個老舊電腦的選擇之一。
以下是簡易心得:
以下是簡易心得:
- 安裝好之後,介面是英文,新增語系 的過程中,無反應當掉,重新開機,漢語 已被安裝,但是介面都仍是英文。
- 輸入法必須手動選擇 iBUS ,然後要重新開機,才能啟用輸入法。
- iBUS-Chewing 新酷音,必須手動去套件酷裡面安裝。
- 重新開機之後,右下角有鍵盤了,再去鍵盤裡面把 新酷音 安裝起來。( 但是不知道要怎麼用鍵盤切換輸入法,目前都要用滑鼠去點選、切換 中/英 )
2019年9月16日
CentOS 7 安裝 webmin 缺乏套件
# yum install perl-Net-SSLeay perl-Time-Local perl-Encode-Detect perl-Data-Dumper unzip
Linux CentOS 7 停用 IPv6
如果 IPv6 尚未完全,瀏覽速度會被拖慢,可以先將 IPv6 停用。
增加以下兩行的內容
重新啟動服務
這樣就正常了。
# vi /etc/sysctl.conf
增加以下兩行的內容
net.ipv6.conf.all.disable_ipv6 = 1
net.ipv6.conf.default.disable_ipv6 = 1
重新啟動服務
# sysctl -p
這樣就正常了。
2019年9月4日
Google Chrome 瀏覽器 螢幕擷取 延伸套件
有些網頁畫面,很長,有常常的捲軸要往下一直捲,才能看完整個畫面。
如果要把這種很長很長的螢幕畫面擷取下來,就需要這種 Full Page Screen Capture 的延伸套件來擷取畫面。
用 Google Chrome 安裝 Full Page Screen Capture 擴充功能,就可以完成。
如果要把這種很長很長的螢幕畫面擷取下來,就需要這種 Full Page Screen Capture 的延伸套件來擷取畫面。
用 Google Chrome 安裝 Full Page Screen Capture 擴充功能,就可以完成。
推薦 PDF 工具
Adobe Reader 實在太肥大了,介紹一套快速輕便的 PDF 閱讀軟體:SumatraPDF 。
要把文件檔案轉成 PDF 輸出,可以參考這兩套輕巧、強大的軟體。
要把文件檔案轉成 PDF 輸出,可以參考這兩套輕巧、強大的軟體。
- CuteWriter ( 需要先安裝 Ghostscript )
- PDFCreator
Android 手機無法更新 YouTube
硬體:BenQ B506
狀況:手機無法更新 YoTube 這個 APP
描述:每次開啟 YouTube 時,都會顯示 YouTube 版本過舊,需要更新 YouTube,當更新時,都會出現錯誤,反覆更新,都無法安裝。
解決方式:電腦安裝 iTools 軟體,手機打開 USB 偵錯模式。等待連線成功,下載 YouTube 的 apk 檔案,用 iTools 進行手機的 YouTube 安裝,就可以成功安裝並使用。
狀況:手機無法更新 YoTube 這個 APP
描述:每次開啟 YouTube 時,都會顯示 YouTube 版本過舊,需要更新 YouTube,當更新時,都會出現錯誤,反覆更新,都無法安裝。
解決方式:電腦安裝 iTools 軟體,手機打開 USB 偵錯模式。等待連線成功,下載 YouTube 的 apk 檔案,用 iTools 進行手機的 YouTube 安裝,就可以成功安裝並使用。
2019年9月2日
TP-link_tl-wr841n 變磚,TFTP 刷回 dd-wrt 的步驟
- 下載 TFTP 。
- 下載 https://download1.dd-wrt.com/dd-wrtv2/downloads/betas/2017/10-17-2017-r33525/tplink_tl-wr841ndv8/factory-to-ddwrt.bin 韌體。
- 將檔案名稱改為 wr841nv8_tp_recovery.bin 。
- 上面這個檔名很重要!要把改為正確的硬體版本號,才能正確走 TFTP 把韌體下載回去。
- 將本機電腦的 IP 設定為 192.168.0.66 。
- 插好網路線。
- TFTP ,設定路徑。
- (TP-Link 關機狀態)
- 按著 Reset 鍵,打開電源,看到地球 鎖頭 亮起來時,再放開 Reset 鍵。
- 如果順利,韌體就會自動發送出去;如果不順利,請重複步驟 8 ~ 9,直到成功。
- 如果順利推送韌體,AP 就會重新開機,就會丟 DHCP 出來,這樣就回復到 dd-wrt 的預設值囉。
2019年9月1日
用 Cura 切片軟體做 CR-7 的設定
- 因為 Cura 裡面沒有 CR-7 這個型號,而 CR-7 是來自 prusa Mendel i3 這台,所以選 prusa Mendel i3 就可以了。
- 介面:正體中文。
- 設定列印範圍130、150、100;取消熱床。
原則上設定這樣,就能用 CR-7 列印了。
Scratch 學生帳號刪除
新版的 Scratch 3.0 線上版,有提供「我的班級」的教師功能,可以由教師來建立學生帳號,免去學生註冊帳號的繁瑣過程。
這篇要談的是,學生帳號如果要刪除,是無法由教師刪除學生帳號的,必須由學生登入自己的帳號,學生才能自己將自己的帳號刪除。
這篇要談的是,學生帳號如果要刪除,是無法由教師刪除學生帳號的,必須由學生登入自己的帳號,學生才能自己將自己的帳號刪除。
2019年8月23日
CloneZilla 製作 Windows 10 映像檔失敗-解決
用再生龍做 Windows 10 整顆硬碟的映像檔備份時,當備份到 windows 磁區時,一直出現錯誤
錯誤訊息的意思是:windows 磁區有錯誤,請執行硬碟掃描修正程式。
做法:
'dev/sda4' is scheduled for a check or it was shutdown uncleanly. Please boot windows or fix it by fsck.
錯誤訊息的意思是:windows 磁區有錯誤,請執行硬碟掃描修正程式。
做法:
- 開機進入 Windows 10 。
- 用 系統管理員身分 執行 命令提示字元 程式。
- 輸入 chkdsk /f 。
這樣就可以重新執行再生龍的備份程序!
2019年8月22日
DD-WRT 設定 client Bridge 無線連接
目的:把兩個有線區域網路,用 DD-WRT 無線橋接起來,形成一整個區域網路。
圖解:
-------------------------------------------
硬體: TP-Link TL-WR841N
韌體:DD-WRT
我的房間 A 區是我的 2 部個人電腦區,B 區是 4 部伺服器區。
我要從 A 區連線到 B 區,對 4 部伺服器進行存取管理。
從 A 到 B 其實很近,網路線大約只要 6 米 就可以連接起來,
但是大半夜的,找不到一條比 6 米長的網路線,手邊只有一台已經刷 DD-WRT的 TL-WR841N 。
步驟:
圖解:
-------------------------------------------
硬體: TP-Link TL-WR841N
韌體:DD-WRT
我的房間 A 區是我的 2 部個人電腦區,B 區是 4 部伺服器區。
我要從 A 區連線到 B 區,對 4 部伺服器進行存取管理。
從 A 到 B 其實很近,網路線大約只要 6 米 就可以連接起來,
但是大半夜的,找不到一條比 6 米長的網路線,手邊只有一台已經刷 DD-WRT的 TL-WR841N 。
步驟:
- 插電,開機完畢,直接按住 RESET 按鍵 30 秒以上,放開,就可以重置了。
( 這很重要,有些 DD-WRT 沒有重置,就算設定正確,也不會動 。)
( 每一台 AP 的 Reset 方式都不一樣,大部分刷過 DD-WRT 之後的機器,都是直接按 RESET 按鍵 > 30 秒,就可以重置。 ) - 登入 http://192.168.1.1 ,設定管理帳號、密碼, LAN ip 。
- 無限設定,選擇 client ( Bridge ) ;安全性,正確設定 SSID 及密碼。
- 儲存,重啟。
- 將 4 部主機的網路線接到 TL-WR841N ,就成功連線到家裡的區域網路了。
2019年8月13日
httpd 設定 VirtualHost 筆記
在 CentOS 7 上面 httpd.conf 的 VirtualHost 設定值範例竟然被省略了,筆記一下~~~
備註:VirtualHost 的設定會蓋掉原預設網站的設定值,所以必須把原網站的設定,再做一次 VirtualHost 設定。
備註:VirtualHost 的設定會蓋掉原預設網站的設定值,所以必須把原網站的設定,再做一次 VirtualHost 設定。
<VirtualHost *:80>
ServerAdmin webmaster@cjes.tc.edu.tw
DocumentRoot /var/www/html
ServerName web.site.name
ErrorLog logs/web-error_log
CustomLog logs/web-access_log common
</VirtualHost>
NameVirtualHost *:80
<VirtualHost *:80>
ServerAdmin webmaster@cjes.tc.edu.tw
DocumentRoot /var/www/html/website001
ServerName web.site.001
ErrorLog logs/web1-error_log
CustomLog logs/web1-access_log common
</VirtualHost>
XOOPS 輕鬆架--隨手筆記
在架設 XOOPS輕鬆架 ( http://campus-xoops.tn.edu.tw/ ) 時,紀錄一些小細節。
額外安裝了以下套件:
將 extras/mainfile.php 檔案複製到 網站安裝路徑 /var/www/html/xoops/
將 xoops_lib 、 xoops_data 這兩個資料夾複製到 安全路徑
最重要,注意讀寫權限的問題。
( 我是把使用者都設為 apache 來操作 )
額外安裝了以下套件:
# yum install php-intl php-mbstring php-gd
將 extras/mainfile.php 檔案複製到 網站安裝路徑 /var/www/html/xoops/
# cp extras/mainfile.php /var/www/html/xoops/
將 xoops_lib 、 xoops_data 這兩個資料夾複製到 安全路徑
# cp -R extras/xoops_lib /var/www/
# cp -R extras/xoops_data /var/www/
最重要,注意讀寫權限的問題。
( 我是把使用者都設為 apache 來操作 )
2019年8月11日
在 CentOS 7 上面安裝 Joomla 簡易步驟
前言:
步驟及說明如下:
1.使用 yum 指令安裝 httpd php php-mysql wget unzip 套件
2.下載MySQL 的 depo 檔,yum 安裝 MySQL 必須用到 。
3.安裝 mysql-community-server
啟動 MySQL
4.查詢 MySQL 暫時性密碼
5.登入 MySQL ,並設定新密碼
6.重新啟動 httpd
7.下載 Joomla
創建 Joomla 的安裝目錄
將下載的 Joomla 移動到上個步驟的目錄
切換到上述的目錄
解壓縮 Joomla
- CentOS 7 是目前臺中市國小校內自架伺服器的主流之一。
- 但是 CentOS 7 的預設資料庫是 mariadb ,而不是 MySQL 。
- Joomla 是一套多功能強大的 文件內容管理系統 ,國小端可用來架設學校網站。
- Joomla 僅支援 MySQL ,官方不支援 mariadb 資料庫。
- 所以,要在 CentOS 7 上面安裝 Joomla 架設學校網站,必須安裝 MySQL 才可以。
步驟及說明如下:
1.使用 yum 指令安裝 httpd php php-mysql wget unzip 套件
# yum install httpd php php-mysql wget unzip
2.下載MySQL 的 depo 檔,yum 安裝 MySQL 必須用到 。
# wget https://repo.mysql.com//mysql57-community-release-el7-11.noarch.rpm
# yum localinstall mysql57-community-release-el7-11.noarch.rpm
3.安裝 mysql-community-server
# yum install mysql-community-server
啟動 MySQL
# systemctl start mysqld
4.查詢 MySQL 暫時性密碼
# grep "password" /var/log/mysqld.log
5.登入 MySQL ,並設定新密碼
# mysql -u root -p
ALTER USER 'root'@'localhost' IDENTIFIED BY 'YourNewPassword';
6.重新啟動 httpd
# systemctl restart httpd
7.下載 Joomla
# wget https://downloads.joomla.org/zh/cms/joomla3/3-9-10/Joomla_3-9-10-Stable-Full_Package.zip
創建 Joomla 的安裝目錄
# mkdir /var/www/html/Joomla
將下載的 Joomla 移動到上個步驟的目錄
# mv Joomla_3-9-10-Stable-Full_Package.zip /var/www/html/Joomla/
切換到上述的目錄
# cd /var/www/html/Joomla/
解壓縮 Joomla
# unzip Joomla_3-9-10-Stable-Full_Package.zip
8.用瀏覽器打開 http://your.server.ip/Joomla 就可以看到 Joomla 的安裝過程了。
2019年8月6日
超音波感測器 (hc-sr04、us-016) 腳位定義
開放硬體,市面上常見的兩款超音波感測器有兩款,
一款是綠色底板的 US-016 ,另一款是在 Microbit 上常看到的藍色底板 HC-SR04 。
這兩款外觀上很像,也是四支 pin 腳,
可是因為四隻 pin 腳位完全不同,
所以不能共用。
US-016
由左到右
1.VCC(+)
2.Range(短路:1m以內;空值:3m以上)
3.Out(訊號)
4.GND(-)
HC-SR04
由左到右
1.VCC(+)
2.Trig(控制訊號)
3.Echo(接收訊號)
4.GND(-)
所以,HC-SR04 四個腳位都有用到。
而 US-016 第二個腳位,如果有接GND的話,就是偵測 1m 以內的距離;如果沒有接地,那就是偵測 3m 以上的距離。
2019年8月2日
CentOS 6.10 架設 pptp VPN server 簡易筆記
# wget http://poptop.sourceforge.net/yum/stable/rhel6/x86_64/pptpd-1.4.0-1.el6.x86_64.rpm
# rpm -ivh pptpd-1.4.0-1.el6.x86_64.rpm
# vi /etc/sysctl.conf
# service pptpd restart
# sysctl -p
# rpm -ivh pptpd-1.4.0-1.el6.x86_64.rpm
# vi /etc/sysctl.conf
net.ipv4.ip_forward = 1# vi /etc/pptpd.conf
connections 10# vi /etc/ppp/options.pptpd
localip 192.168.249.1
remoteip 192.168.249.10-19
ms-dns 168.95.1.1# vi /etc/ppp/chap-secrets
Your_User_Name pptpd Your_PassWord *# 修改 iptables 設定
iptables -A INPUT -p tcp -m state --state NEW,RELATED,ESTABLISHED -m tcp --dport 1723 -j ACCEPT# 重啟 iptables
iptables -A INPUT -p gre -m state --state NEW,RELATED,ESTABLISHED -j ACCEPT
iptables -t nat -A POSTROUTING -s 192.168.239.0/24 -j MASQUERADE
# service pptpd restart
# sysctl -p
最後記得開啟防火牆(校外→校內) 47 及 1723 這 2 個 port 。
2019年7月12日
遇到一台無法自動取得 IP 的電腦
主機板是網路二手購買的,安裝完作業系統之後,網路卡及其他驅動都正常,但是網路卡無法自動取得 IP ,手動設定 IP 卻可以上網。
手動安裝一塊 PCI 的螃蟹網路卡,竟然也是無法自動 DHCP 取得 IP ,但是手動設定 IP 又是正常。
天哪,這是什麼狀況?
手動安裝一塊 PCI 的螃蟹網路卡,竟然也是無法自動 DHCP 取得 IP ,但是手動設定 IP 又是正常。
天哪,這是什麼狀況?
電腦時間設定錯誤造成無法取得 DHCP
最近都在修理舊電腦,這些舊電腦因為使用多年,所以很多主機板上面的 CMOS 電池 (CR2032) 都沒電了,所以只要電源一拔除,BIOS 裡面的時間就會跳回去200x年;開機之後,作業系統還沒線上更新電腦時間,如果就要去取得 DHCP ,就會造成無法取得 IP 的狀況。
請務必確認主機板的時間、作業系統的時間正確,才能正確取得 DHCP 及 KMS 認證。
請務必確認主機板的時間、作業系統的時間正確,才能正確取得 DHCP 及 KMS 認證。
2019年7月10日
Google 停用 相片在「Google 雲端硬碟」與「Google 相簿」之間的自動同步處理
Google 要把相片在「Google 雲端硬碟」及「Google 相簿」之間的同步功能取消了...
這個功能,很多人搞不懂到底要做什麼,其實是個很好用的功能。
簡單講,這兩個服務之間的同步功能就是:
從最上方的 google 說明,將加入全新的「從雲端硬碟上傳」功能,期待一下會是什麼功能。
( 我希望是從 Google 相簿 →Google 雲端硬碟,不要反過來啊... )
這個功能,很多人搞不懂到底要做什麼,其實是個很好用的功能。
簡單講,這兩個服務之間的同步功能就是:
你可以上傳任何圖片、照片到「Google 相簿」,而傳到「Google 相簿」的照片,配合設定為最高畫質,就不會占用任何 Google 空間;然後這些已經傳到「Google 相簿」的圖片、照片,就會自動存一份到「Google 雲端硬碟」裡面了。就可以從 「Google 雲端硬碟」對這些圖片、照片做部落格使用、分享使用。
從最上方的 google 說明,將加入全新的「從雲端硬碟上傳」功能,期待一下會是什麼功能。
( 我希望是從 Google 相簿 →Google 雲端硬碟,不要反過來啊... )
Proxmox 將虛擬 VM 搬到另一台 PVE
- 第一台PVE,到 VM 做 backup 。
- 掛載 smb 路徑。
- 將 /var/lib/vz/dump 底下的 .log 及 .vma.lzo 兩個檔案,複製到 smb 路徑。
- 第二台 PVE 掛載 smb 路徑。
- 將 步驟3 的兩個檔案,複製到第二台 PVE 的 /var/lib/vz/dump 底下。
- 第二台 PVE 做 Restore 。
2019年7月9日
Linux 掛載 網路硬碟
今天用 ProxmoxVE 備份檔案時,用到的指令及路徑。
PVE 備份檔案的路徑。
# mount.cifs //remote.ip/path /mnt/local/path -o vers=1.0
PVE 備份檔案的路徑。
/var/lib/vz/dump
2019年7月6日
Arduino 視覺化程式語言編輯器:BlocklyDuino
專案計畫:https://github.com/MediaTek-Labs/BlocklyDuino-for-LinkIt/releases
BlocklyDuino is a web-based visual programming editor for Arduino based on Blockly, the web-based, graphical programming editor developed by Google, provide static type language blocks and code generators for Arduino programming.
BlocklyDuino is a web-based visual programming editor for Arduino based on Blockly, the web-based, graphical programming editor developed by Google, provide static type language blocks and code generators for Arduino programming.
2019年6月29日
Chrome 遠端桌面 (Chrome Remote Desktop )
Chrome 瀏覽器裡面的 「Chrome Remote Desktop 」真的是一套非常方便的 遠端桌面 連線程式,讓使用者可以透過任何一台電腦或手機平板,就能透過網路控制遠端電腦。
使用方式很簡單:
使用方式很簡單:
- 請使用 Chrome瀏覽器,安裝 Chrome Remote Desktop 擴充功能。
- 如果還沒有登入自己的 Google 帳號,就會看到如下的畫面。
點擊右上角的【遠端存取】,或點擊下方的【開始使用】,都可以。
- 登入自己的 Google 帳號之後,就會看到如下的畫面。
- 請點擊 步驟3 的下載箭頭,就會開始下載 chromeremotedesktophost.msi 這個安裝軟體,下載完後,請安裝好這個軟體,好讓遠端的電腦,可以控制這台電腦。
- 安裝過程,因為會動到一些管理權限,所以除了需要在 Chrome 瀏覽器,做幾個「同意」之外,還有幾項系統的設定必須「同意」。
( 補充說明:這個 chromeremotedesktophost.msi 安裝軟體,就是給「被控制端」的電腦安裝使用的 。至於遙控端,之後只要透過 https://remotedesktop.google.com/access 這個網址,登入自己的 Google 帳號,就可以操控「被控制端」的電腦了。)
- 安裝完畢後,就會出現【本機】的電腦名稱,也就是詢問你:要把本機加入遠端操控了。這個電腦名稱,你可以自己取容易記住的名字。
- 接下來請設定 PIN 碼( 其實這個 PIN碼,就是密碼啦!但是,只能設定數字,不能有英文 )。設定過程,又要同意系統設定一次。
- 到這邊,就完成了,其他任何一台能上網的電腦或手機平板,都能控制這台電腦了。
- 請更換一台電腦:
A.【使用 Chrome 瀏覽器,安裝 Chrome Remote Desktop 擴充功能;】
B.【或是使用任何瀏覽器,開啟 https://remotedesktop.google.com/access;】
請嘗試 A 或 B 的方式,從遠端來控制這台電腦吧!
- 請使用手機,到 Google Play 去安裝 「Google遠端桌面」,也可以控制這台電腦喔!
分析:
- 【被控制端】一定要安裝 Chrome 瀏覽器、Chrome Remote Desktop 及 chromeremotedesktophost.msi ,這三樣軟體。
- 【控制端】比較簡單,其實只要有電腦+瀏覽器,直接進入 https://remotedesktop.google.com/access 這個網址,就能用 Google 帳號控制已經設定好的遠端電腦了。
2019年6月26日
重設「Google 相片」為高畫質
「Google 相簿」高畫質、無限空間,真的是很好用的一個功能。如果之前有些相片不小心設定成「原始大小」而佔用了 google 的空間,可以將相片全部重新轉成高畫質,重新取回空間。
步驟如下:
步驟如下:
- 用電腦登入 https://photos.google.com/settings
- 將選項【高畫質】切換成【原始大小】,然後再切換回來【高畫質】。
這時系統會跳出一個提醒畫面。(我沒有擷取到圖) - 這樣 google 就會重新幫你壓縮照片,你的相片就不會占用 google 空間了。
2019年6月23日
RockStor 簡單筆記
Rockstor
參考資料:
https://www.linuxpilot.com/%EF%BB%BFrockstor-101-hand-on-to-making-use-of-old-computer-to-build-a-enterprise-level-nas
https://www.itread01.com/content/1550298621.html
- Open source 開源
- NAS 解決方案
- 基於 Linux (CentOS 7)
- 安裝完畢之後,使用 Web UI 管理 ( https://ip.ip.ip.ip ) 。
- 個人雲、企業小組硬碟
- 跨平台存取
- BTRFS 檔案格式
- 目前英文管理介面,尚無中文
- 可線上更新
- 背後是 .com ,所以有付費方案
參考資料:
https://www.linuxpilot.com/%EF%BB%BFrockstor-101-hand-on-to-making-use-of-old-computer-to-build-a-enterprise-level-nas
https://www.itread01.com/content/1550298621.html
2019年6月21日
iptables 內部簡易 NAT
#!/bin/bash
#PATH=/sbin:/bin:/usr/sbin:/usr/bin; export PATH
echo "1" > /proc/sys/net/ipv4/ip_forward
iptables -F
iptables -X
iptables -Z
iptables -P INPUT ACCEPT
iptables -P OUTPUT ACCEPT
iptables -P FORWARD ACCEPT
iptables -F -t nat
iptables -X -t nat
iptables -Z -t nat
iptables -t nat -P PREROUTING ACCEPT
iptables -t nat -P POSTROUTING ACCEPT
iptables -t nat -P OUTPUT ACCEPT
iptables -A INPUT -i eth0 -j ACCEPT
iptables -A INPUT -i eth1 -j ACCEPT
iptables -t nat -A POSTROUTING -s 192.168.228.0/24 -o eth1 -j MASQUERADE
iptables -t nat -A PREROUTING -i eth1 -s 192.168.228.0/24 -p tcp --dport 80 -j REDIRECT --to-ports 3128
/etc/init.d/iptables save
/etc/init.d/iptables restart
CentOS 6.10 安裝簡易 dhcp 伺服器
vi /etc/sysconfig/dhcpd
vi /etc/dhcp/dhcpd.conf
DHCPDARGS=eth1
#指定監聽哪一張網路卡上的 DHCP
vi /etc/dhcp/dhcpd.conf
subnet 192.168.239.0 netmask 255.255.255.0 {
option routers 192.168.239.1;
option domain-name-servers 168.95.1.1;
range 192.168.239.100 192.168.239.200;
}
2019年6月18日
備份CentOS 6 的 nat 的 批次檔
系統環境:CentOS 6
#!/bin/bash
#PATH=/sbin:/bin:/usr/sbin:/usr/bin; export PATH
echo "1" > /proc/sys/net/ipv4/ip_forward
iptables -F
iptables -X
iptables -Z
iptables -P INPUT ACCEPT
iptables -P OUTPUT ACCEPT
iptables -P FORWARD ACCEPT
iptables -F -t nat
iptables -X -t nat
iptables -Z -t nat
iptables -t nat -P PREROUTING ACCEPT
iptables -t nat -P POSTROUTING ACCEPT
iptables -t nat -P OUTPUT ACCEPT
iptables -A INPUT -i eth0 -j ACCEPT
iptables -A INPUT -i eth1 -j ACCEPT
iptables -t nat -A POSTROUTING -s 192.168.38.0/24 -o eth1 -j MASQUERADE
iptables -t nat -A PREROUTING -i eth1 -s 192.168.228.0/24 -p tcp --dport 80 -j REDIRECT --to-ports 3128
/etc/init.d/iptables save
/etc/init.d/iptables restart
#!/bin/bash
#PATH=/sbin:/bin:/usr/sbin:/usr/bin; export PATH
echo "1" > /proc/sys/net/ipv4/ip_forward
iptables -F
iptables -X
iptables -Z
iptables -P INPUT ACCEPT
iptables -P OUTPUT ACCEPT
iptables -P FORWARD ACCEPT
iptables -F -t nat
iptables -X -t nat
iptables -Z -t nat
iptables -t nat -P PREROUTING ACCEPT
iptables -t nat -P POSTROUTING ACCEPT
iptables -t nat -P OUTPUT ACCEPT
iptables -A INPUT -i eth0 -j ACCEPT
iptables -A INPUT -i eth1 -j ACCEPT
iptables -t nat -A POSTROUTING -s 192.168.38.0/24 -o eth1 -j MASQUERADE
iptables -t nat -A PREROUTING -i eth1 -s 192.168.228.0/24 -p tcp --dport 80 -j REDIRECT --to-ports 3128
/etc/init.d/iptables save
/etc/init.d/iptables restart
2019年6月17日
CentOS 7 查詢硬碟分割區 UUID
CentOS 開機時,會依據 /etc/fstab 裡面的設定,掛載各個分割區到路徑;如果變更掛載的分割區,要查詢分割區的 UUID ,可以使用指令:
# blkid
2019年6月16日
3D 列印-分層分色-成品
▼用單一顏色線料列印的成品,欠缺特色。
▼利用 Cura 切片軟體,增加 Pause at height 功能,可以讓作品更突出。
▼利用 Cura 切片軟體,增加 Pause at height 功能,可以增加作品特色。
▼利用 Cura 切片軟體,增加 Pause at height 功能,可以增加作品顏色變化。
▼利用 Cura 切片軟體,增加 Pause at height 功能,可以讓作品更突出。
▼利用 Cura 切片軟體,增加 Pause at height 功能,可以增加作品特色。
▼利用 Cura 切片軟體,增加 Pause at height 功能,可以增加作品顏色變化。
3D 列印-分層分色
入門的 3D 列印,僅使用單一線料,所以列印出來的成品,就是單一顏色。
分層分色列印,可以為 3D 列印的作品,增加作品的特色,讓作品更生動。
要列印出上面「分層分色」的作品,基本一點的功力,就是印到要換色的那層,手動去暫停列印程序、快速抽換色料,然後繼續列印。缺點就是:必須守在 3D 列印機旁邊,戰戰兢兢。
我們可以用 Cura 軟體為例,可以透過 【擴充功能】→【後處理】→【修改G-Code檔案】來設定 3D 列印機 自動暫停 的功能;如此一來,3D 列印機就會自動暫停,讓我們有充裕的時間可以操作更換不同顏色線料,也不用戰戰兢兢守在列印機旁邊盯著看了。
【後處理外掛】→添加一個腳本: Pause at height 。
設定值說明:
Pause at:Layer NO. 選擇層數,不要使用高度。
Pause Layer:第191層暫停。
Park Print Head X:暫停時,噴頭停放的 X 軸 100mm 位置。
Park Print Head Y:暫停時,噴頭停放的 X 軸 100mm 位置。
...
Standby Temperature:暫停時,噴頭的溫度190度。
上方的例子說明:共停了四次,第四次在第191層時暫停,噴頭回到 X 100mm 、Y 100mm 的位置,並維持190度的溫度等待 。
( 噴頭位置移到旁邊 100 、100 的位置,避免線料下流到作品上。)
( 溫度維持在 190 度,這樣才不會冷卻,線料無法抽換。)
Layer No. 是第幾層,要怎麼看呢?可以在【預覽】模式,拉動右邊的滑桿,就可以看到第幾層了。
CentOS 6.10 安裝 Proxy 代理伺服器 squid 步驟紀錄
# yum install -y squid httpd-tools
# vi /etc/squid/squid.conf
visible_hostname your.host.name
auth_param basic program /usr/lib/squid/ncsa_auth /etc/squid/passwd (用 #rpm -ql squid | grep ncsa_auth 找出路徑 )
acl kkkkk src 123.456.789.0/24
acl all_networks src all
acl password proxy_auth REQUIRED
http_access allow kkkkk
http_access allow password
http_access allow all_networks
# htpasswd -c /etc/squid/passwd user_name
# squid -z
# /etc/init.d/squid restart
# crontab -e
0 0 * * * /etc/init.d/squid stop;echo " " > /var/spool/squid/swap.state;/etc/init.d/squid start
# vi /etc/squid/squid.conf
visible_hostname your.host.name
auth_param basic program /usr/lib/squid/ncsa_auth /etc/squid/passwd (用 #rpm -ql squid | grep ncsa_auth 找出路徑 )
acl kkkkk src 123.456.789.0/24
acl all_networks src all
acl password proxy_auth REQUIRED
http_access allow kkkkk
http_access allow password
http_access allow all_networks
# htpasswd -c /etc/squid/passwd user_name
# squid -z
# /etc/init.d/squid restart
# crontab -e
0 0 * * * /etc/init.d/squid stop;echo " " > /var/spool/squid/swap.state;/etc/init.d/squid start
2019年6月15日
3D 列印的成品會「翹邊」怎麼辦?
3D 列印出來的成品,最底部如果「翹邊」該怎麼辦?
會產生「翹邊」的最簡單原因,就是作品底部無法附著在列印平台上;
而無法附著於列印平台上的原因就很多了,
可能是:沒有熱床、冷卻速度太快...等等等。
要解決最常見翹邊的問題來源,
只要在列印的時候,
增加一層「邊緣」即可有效附著底部了。
下方圖解,使用軟體為 Cura 。
會產生「翹邊」的最簡單原因,就是作品底部無法附著在列印平台上;
而無法附著於列印平台上的原因就很多了,
可能是:沒有熱床、冷卻速度太快...等等等。
要解決最常見翹邊的問題來源,
只要在列印的時候,
增加一層「邊緣」即可有效附著底部了。
下方圖解,使用軟體為 Cura 。
CentOS 6.10 安裝 MRTG 監控 snmp 步驟紀錄
# yum install mrtg net-snmp net-snmp-utils
# vi /etc/snmp/snmpd.conf
rocommunity mrtg
# service snmpd restart
# ip link (找出網卡編號) # vi /etc/mrtg/mrtg.cfg
Target[eth0]: 2:public@127.0.0.1
MaxBytes[eth0]: 1250000
Title[eth0]: Traffic Analysis
PageTop[eth0]: <H1>127.0.0.1 eth0</H1>
# cfgmaker -global "WorkDir: /var/www/mrtg" -output /etc/mrtg/mrtg.cfg mrtg@163.17.249.8
# indexmaker -output=/var/www/mrtg/index.html /etc/mrtg/mrtg.cfg
# env LANG=C /usr/bin/mrtg /etc/mrtg/mrtg.cfg
# env LANG=C /usr/bin/mrtg /etc/mrtg/mrtg.cfg
# env LANG=C /usr/bin/mrtg /etc/mrtg/mrtg.cfg
# crontab -e
*/5 * * * * root env LANG=C /usr/bin/mrtg /etc/mrtg/mrtg.cfg > /dev/null 2>&1
# vi /etc/httpd/conf.d/mrtg.conf
Allow from all
# service httpd restart
# vi /etc/snmp/snmpd.conf
rocommunity mrtg
# service snmpd restart
# ip link (找出網卡編號) # vi /etc/mrtg/mrtg.cfg
Target[eth0]: 2:public@127.0.0.1
MaxBytes[eth0]: 1250000
Title[eth0]: Traffic Analysis
PageTop[eth0]: <H1>127.0.0.1 eth0</H1>
# cfgmaker -global "WorkDir: /var/www/mrtg" -output /etc/mrtg/mrtg.cfg mrtg@163.17.249.8
# indexmaker -output=/var/www/mrtg/index.html /etc/mrtg/mrtg.cfg
# env LANG=C /usr/bin/mrtg /etc/mrtg/mrtg.cfg
# env LANG=C /usr/bin/mrtg /etc/mrtg/mrtg.cfg
# env LANG=C /usr/bin/mrtg /etc/mrtg/mrtg.cfg
# crontab -e
*/5 * * * * root env LANG=C /usr/bin/mrtg /etc/mrtg/mrtg.cfg > /dev/null 2>&1
# vi /etc/httpd/conf.d/mrtg.conf
Allow from all
# service httpd restart
2019年6月9日
免費圖庫 Photo AC
免費的圖庫
https://photo-ac.com/tw/categories
( 也可以作為商業用途,真是太神奇了~ )
同樣是這個網站提供,還有向量圖可以下載
https://ac-illust.com/tw/categories
以及各式樣板
https://designac.co/tw/categories
https://photo-ac.com/tw/categories
( 也可以作為商業用途,真是太神奇了~ )
同樣是這個網站提供,還有向量圖可以下載
https://ac-illust.com/tw/categories
以及各式樣板
https://designac.co/tw/categories
2019年6月7日
一部電腦同時編譯 4 片 Micro:bit
上次因為有某種需求,需要同時編輯 4 片 Micro:bit 的程式,
但是又不想要拔來拔去,所以就這樣做。
( 用了四個瀏覽器,才能下載到四個不同的位置 )
程式碼上修,馬上可以上傳並測試,超方便!
但是又不想要拔來拔去,所以就這樣做。
( 用了四個瀏覽器,才能下載到四個不同的位置 )
程式碼上修,馬上可以上傳並測試,超方便!
2019年6月4日
開放原始碼的圖書自動化系統
koha
https://koha-community.org/demo/
EVER GREEN
https://web.archive.org/web/20080515170744/http://demo.gapines.org/
vufind
https://vufind.org/vufind/
pmb
https://www.sigb.net/
https://koha-community.org/demo/
EVER GREEN
https://web.archive.org/web/20080515170744/http://demo.gapines.org/
vufind
https://vufind.org/vufind/
pmb
https://www.sigb.net/
CentOS 安裝 EPEL 套件
CentOS 有一些好用的套件沒有包在 yum 裡面,可以透過安裝 EPEL (Extra Packages for Enterprise Linux) 套件,讓 yum 可以使用的套件變多。
# yum install epel-release
例如:phpMyAdmin,pptp 套件...
# yum install epel-release
例如:phpMyAdmin,pptp 套件...
2019年6月1日
Windows Server 2008r2 設定 IIS
一台黑暗伺服器,安裝的是 Windows Server 2008 ,要整理成 Windows Server 2008r2 ,過程中遇到一些設定檔需要更改的地方。
第一個: ASP 需要 「啟用上層路經」
第二個:應用程式集區預設值「啟用32位元應用程式」
第一個: ASP 需要 「啟用上層路經」
第二個:應用程式集區預設值「啟用32位元應用程式」
2019年5月21日
CentOS 6 安裝 PHP 7
CentOS 6 目前官方提供的 PHP 版本只有到 5.3 ,如果需要用到 PHP 的話,必須更換一些套件。
# rpm -Uvh https://dl.fedoraproject.org/pub/epel/epel-release-latest-6.noarch.rpm
# rpm -Uvh https://mirror.webtatic.com/yum/el6/latest.rpm
# yum install php70w
2019年5月12日
Windows 10 使用 網路芳鄰
Windows 10 更新之後,把 SMB 1.0 的協定關閉了,
所以要打開 SMB 1.0 的協定。
如果還不行,就要去修改
這個值。
所以要打開 SMB 1.0 的協定。
如果還不行,就要去修改
先按win+r => 輸入regedit.msc =>找到 HKEY_LOCAL_MACHINE\SYSTEM\CurrentControlSet\Services\LanmanWorkstation\Parameters] => 修改或新增“AllowInsecureGuestAuth” = 1 (DWORD)
這個值。
2019年4月30日
CR-7 3D 列印機 失敗原因整理
整理一下列印失敗的原因:
- 出廠時,X、Y 馬達貼錯貼紙,結果印出「反書」的文字。也就是說,列印出的作品,全部都是相反、鏡像的。
解決法:把 X 和 Y 互換,記得:微動開關那兩條也要互換。 - 吹電風扇。這真的有點怪,吹電風扇的那面,列印出來會「毛毛的」。
- 平台的口紅膠,不夠多,黏不住。
- X、Y 的皮帶,鬆緊不一,無法列印出正圓。
- 常見的,噴嘴與平台的距離,太近或太遠。
2019年4月23日
用網址「全螢幕」+「自動播放」YouTube 影片
https://www.youtube.com/embed/這是YouTube影片的哀滴?autoplay=true
例如:https://www.youtube.com/embed/rhw0KAQezyQ
這樣就可以直接全螢幕播放 YouTube 公共電視 網路直播台。
2019年4月12日
讓 Windows 可以存取 samba (SMB 2 )伺服器
Windows 10 從哪個版本開始,就已經預設把 SMB 1 及老舊的 CIFS 的通訊協定關閉了,如果想要使用 SMB 1.0 的協定,必須手動去開啟。
比較一勞永逸的解決法,是我們把 samba 服務提升為 SMB 2 的版本,這樣就不用每一台 Windows 10 都去修改這項老舊不安全的服務。
修改 smb.conf 如下。
修改完畢,重啟 smb 服務,這樣 Windows 10 就能直接使用 samba 服務了。
比較一勞永逸的解決法,是我們把 samba 服務提升為 SMB 2 的版本,這樣就不用每一台 Windows 10 都去修改這項老舊不安全的服務。
修改 smb.conf 如下。
[global]
min protocol = SMB2
max protocol = SMB2
client min protocol = SMB2
client max protocol = SMB2
2019年3月11日
黑色正流行
從開始使用智慧型手機,我就喜歡把佈景主題弄的一片黑摸摸,只剩下「圖示」的顏色,而我這樣的習慣開始蔓延到電腦的視覺風格。
於是,手機 UI 介面開始出現 黑色視覺設計、電腦瀏覽器 ( FireFox 、Chrome) 也都有黑色風格的介面可以使用,最近連 YouTube 也都內建黑色主題可以選擇了。
不只這樣,竟然連網頁的內容,都有擴充套件可以變更為黑色了!
關鍵字: dark reader ( Chrome 或 FireFox 都適用)
就可以安裝黑色系的閱讀介面了。
( 下圖左邊是使用套件換成黑色風格,右方是原始網站)
順便看一下,我用 blogger 的黑色風格吧!
於是,手機 UI 介面開始出現 黑色視覺設計、電腦瀏覽器 ( FireFox 、Chrome) 也都有黑色風格的介面可以使用,最近連 YouTube 也都內建黑色主題可以選擇了。
不只這樣,竟然連網頁的內容,都有擴充套件可以變更為黑色了!
關鍵字: dark reader ( Chrome 或 FireFox 都適用)
就可以安裝黑色系的閱讀介面了。
( 下圖左邊是使用套件換成黑色風格,右方是原始網站)
順便看一下,我用 blogger 的黑色風格吧!
2019年3月5日
2019年2月26日
雙螢幕、不同桌布
Microsoft Windows 的桌布管理功能一向很陽春,如果使用雙螢幕,只能設定同樣一張圖片,如果遇到解析度不同的雙螢幕,用同樣一張圖片當桌布,就會有點 冏 了。
透過 DisplayFusion 軟體,可以設定雙螢幕的不同桌布,還能做其他些微的調整,有付費的
pro 版,免費版的功能,對基本功能來說也很夠用囉。
透過 DisplayFusion 軟體,可以設定雙螢幕的不同桌布,還能做其他些微的調整,有付費的
pro 版,免費版的功能,對基本功能來說也很夠用囉。
2019年2月25日
2019年2月21日
ChromeBook 可以用手機 解鎖 囉!
ChromeBook 自從加入 Google Play 的功能之後,對於要把『ChromeBook - 手機』這兩個硬體平台的做大一統的野心,就愈來愈明顯了,最近又釋放了一個新功能:用手機直接解鎖 ChromeBook 。
以前,如果鎖定 ChromeBook 之後,要解鎖,當然是輸入密碼了;新的功能,可以直接開鎖手機,ChromeBook 就也順便解鎖了。
▼ChromeBook 的新功能,下圖,我的ChromeBook 裡面的帳號,偵測到我的 Nextbit Robin 手機,按『接受並繼續』來完成設定。

▼完成設定之後,就可以看到 Smart Lock 已啟用。如以一來,就可以解鎖手機來完成解鎖 ChromeBook 了。
▼在 Chrome 的設定裡面,可以看到一個新的『已連結的裝置』,可以看到剛剛設定的 Nextbit Robin 已啟用 解鎖功能了。
▼按下右下角的 鎖定,就可以鎖定 ChromeBook 了。
▼解鎖之後,會出現『請選取你的照片』,但是只要直接點那個箭頭『➝』就可以進入 ChromeBook 了。
以前,如果鎖定 ChromeBook 之後,要解鎖,當然是輸入密碼了;新的功能,可以直接開鎖手機,ChromeBook 就也順便解鎖了。
▼ChromeBook 的新功能,下圖,我的ChromeBook 裡面的帳號,偵測到我的 Nextbit Robin 手機,按『接受並繼續』來完成設定。

▼完成設定之後,就可以看到 Smart Lock 已啟用。如以一來,就可以解鎖手機來完成解鎖 ChromeBook 了。
▼鎖定 ChromeBook 之後,把手機解鎖,就可以帶動解鎖 ChromeBook 。
2019年2月19日
封鎖 Chrome Google 瀏覽器的彈出廣告視窗
使用Chrome Google 瀏覽器,如果不小心允許了某個網站的「通知」,三不五時就會跳出小視窗,影響使用的心情。
如下圖:
可以透過下列的步驟,將這些通知,封鎖。
以後如果遇到這種彈出式的詢問,請記得選擇「封鎖」,就不會有一堆煩人的廣告囉。
如下圖:
可以透過下列的步驟,將這些通知,封鎖。
以後如果遇到這種彈出式的詢問,請記得選擇「封鎖」,就不會有一堆煩人的廣告囉。
2019年2月18日
安裝 ArnoldTheBats Vanilla 到硬碟
太久沒安裝,都快忘了步驟,寫一下過程。
- ArnoldTheBats Vanilla 下載點 https://chromium.arnoldthebat.co.uk
- 用 Chrome 應用程式 Chromebook Recovery Utility 製作開機隨身碟。
- 用隨身碟開機,會進入 Chromium OS 。
- 按 Ctrl + Alt + F2 會進入 shell mode ,帳號用 chronos 登入。
- # /usr/sbin/chromeos-install --dst=/dev/sda 進入安裝過程,大約20分鐘左右可以完成。
- 拔除 USB 、重新開機,就可以進入 ArnoldTheBats Vanilla Chromium OS 了。
- 要安裝 Flash Player 必須要用文字介面登入, Ctrl + Alt + F2 ,帳號用 root 直接登入,沒有密碼。再輸入指令 # curl -L http://www.brash.ca/flash.sh |bash ,重新開機,這樣就有 Flash Player 可以用囉。
Chromium OS 手記 ( CloudReady、ArnoldTheBats Vanilla )
- CloudReady 有32、64兩種版本。但是 32 位元官方公告,有安全性問題。
- CloudReady 映像檔小於 6G ,而 ArnoldTheBats Vanilla 已經超過 8G 囉。
- ArnoldTheBats Vanilla 依然不能執行 Google Play 。
- CloudReady 的內建注音輸入法已經可以使用了,ArnoldTheBats Vanilla 必須用 google 注音輸入法。
- jscin 的注音輸入法已經從 chrome 線上應用程式商店 下架了。
- CloudReady 的檔案總管有連結 Google 雲端硬碟,而 ArnoldTheBats Vanilla 的檔案總管沒有連結 Google 雲端硬碟。
訂閱:
意見 (Atom)